 Thunderbird es el cliente de correo electrónico de Mozilla.
Thunderbird es el cliente de correo electrónico de Mozilla."Soporta el protocolo IMAP y POP, además del formato HTML. Construido con capacidad para leer RSS, poderoso motor de búsqueda rápida y filtros de mensajes avanzados, filtros de correo basura y protección Anti-Phishing".
(El entrecomillado corresponde a la descripción de la pagina oficial de Thunderbird)
Si aún no lo tienes voy a explicar varias maneras de instalarlo:
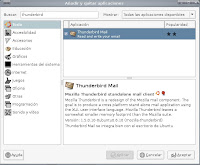 1.- Synaptic:
1.- Synaptic:
"Menú principal/Añadir y quitar..."
En "Buscar" pones: "Thunderbird". Una vez te encuentre el programa lo seleccionas y le das al botón "Aceptar".
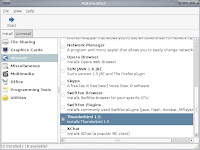 2.- Automatix2:
2.- Automatix2:
"Menú principal/Herramientas de sistema/Automatix2"
En la pestaña "Internet" buscamos "Thunderbird", lo seleccionamos y le damos al boton "Start"
3.- Consola:
Para instalar desde consola lo unico que tendremos que hacer es poner lo siguiente:
# sudo apt-get install mozilla-thunderbird
Una vez hecho esto, se instala y listo.
Para configurar una cuenta de correo gmail, tenemos que seguir los siguientes puntos:
Traducción basada en "Configuring your email client" de "mail.google.com"
Enlaces: mail.google.com, es.wikipedia.org.
Si aún no lo tienes voy a explicar varias maneras de instalarlo:
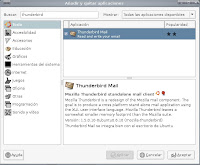 1.- Synaptic:
1.- Synaptic:"Menú principal/Añadir y quitar..."
En "Buscar" pones: "Thunderbird". Una vez te encuentre el programa lo seleccionas y le das al botón "Aceptar".
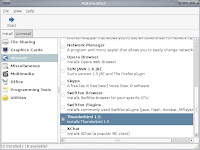 2.- Automatix2:
2.- Automatix2:"Menú principal/Herramientas de sistema/Automatix2"
En la pestaña "Internet" buscamos "Thunderbird", lo seleccionamos y le damos al boton "Start"
3.- Consola:
Para instalar desde consola lo unico que tendremos que hacer es poner lo siguiente:
# sudo apt-get install mozilla-thunderbird
Una vez hecho esto, se instala y listo.
Para configurar una cuenta de correo gmail, tenemos que seguir los siguientes puntos:
- Dentro de la nuestra cuenta de Gmail, en "Configuración" pestaña "Reenvío y correo POP", tenemos que habilitar la opción "Habilitar POP para todos (incluso si ya se han descargado)"
- Abrimos Thunderbird y entramos en "Archivo" "Nuevo >" "Cuenta...".
- Nos abrirá una pantalla con el nombre "Asistente de Cuenta" y elegimos la opción "Cuenta de correo electrónico" y pulsamos "Siguiente"
- Ahora ponemos en "Su nombre" el nombre de la cuenta y en "Dirección de correo electrónico" nuestra dirección de gmail que vamos a utilizar. Otra vez "Siguiente".
- Seleccionamos "POP" y acto seguido introducimos "pop.gmail.com" en la casilla "Nombre del servidor". Seleccionamos también (de no estar seleccionada) la opción "Usar la bandeja de entrada global". "Siguiente" de nuevo (nos saltamos las opciones de "SMTP" ya que luego la tenemos que configurar igual).
- Ahora donde nos pide "Nombre de usuario entrante" ponemos nuestro nombre de usuario Gmail (incluiremos @gmail.com). Y en "Nombre de usuario saliente" lo mismo que en "usuario entrante" (Ej: usuario@gmail.com). "Siguiente".
- En esta ventana lo único que haremos es poner el "Nombre de la cuenta" (Ej: Gmail). "Siguiente".
- Nos aparecerá una ventana de felicitación, con nuestros datos de la cuenta. Le damos "Finalizar".
- Ahora tenemos que ir a "Editar" y dentro de este menú a "Configuración de las cuentas..."
- Buscamos la cuenta de Gmail que acabamos de añadir, y clicamos en "Configuración del servidor", marcamos "SLL" en "Configuración de seguridad" y al lado del "Nombre del servidor:" (pop.gmail.com) en la casilla "Puerto:" ponemos "995".
- En la misma ventana buscamos "Servidor de salida (SMTP)" le damos al boton "Añadir...". Nos abre una ventana nueva con el nombre "Servidor SMTP" en la que añadimos en la casilla de "Nombre del servidor": "smtp.gmail.com" y en "Puerto:" "587". Marcamos "Utilizar nombre y contraseña" y en "Nombre de usuario:" escribimos la dirección de Gmail (Ej: usuario@gmail.com). Ahora solo queda seleccionar "TLS" en "Utilizar conexión segura". "Aceptar" y una vez se cierra la ventana, "Aceptar" otra vez.
Traducción basada en "Configuring your email client" de "mail.google.com"
Enlaces: mail.google.com, es.wikipedia.org.



















 #
# 


0 comentarios:
Publicar un comentario