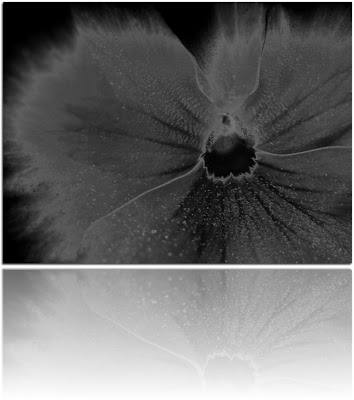Es por todos conocida. Odiada por unos y adorada por otros, aunque no podríamos vivir sin ella... de que estoy hablando? (que chorrada haha)
La Consola/Terminal es nuestra gran aliada siempre que usemos GNU/Linux, por lo que en general tratamos con ella con bastante frecuencia. Sea para descargar, instalar o configurar aplicaciones o simplemente para navegar en "modo geek" por el sistema.
Teniendo en cuenta todo esto, y suponiendo que estés empezando a trastearla, puede que esto te sirva para conocer más a esta herramienta indispensable de trabajo.
La primera cosa que vemos al iniciarse la Consola (Accesorios > Terminal) es su aspecto apagado, casi sin vida. Por mucho que el tema que estemos usando sea muy llamativo su aspecto es plano, dos colores; fondo y texto:
 Para cambiar esto simplemente tendremos que seguir unos pasos para añadirle transparencias, cambiar la fuente, añadir una imagen de fondo, cambiar el icono o modificar el titulo.
Para cambiar esto simplemente tendremos que seguir unos pasos para añadirle transparencias, cambiar la fuente, añadir una imagen de fondo, cambiar el icono o modificar el titulo.
Lo primero que tenemos que hacer Editar el perfil (Perfiles...):
 Una vez abierta la ventana Perfiles, seleccionaremos el perfil a modificar. Podemos seleccionar el perfil "Predeterminado" o crear uno nuevo (Nuevo). En mi caso y puesto que solo yo toco la terminal (no así el PC) usare el perfil Predeterminado, editándolo (Editar) para modificarlo.
Una vez abierta la ventana Perfiles, seleccionaremos el perfil a modificar. Podemos seleccionar el perfil "Predeterminado" o crear uno nuevo (Nuevo). En mi caso y puesto que solo yo toco la terminal (no así el PC) usare el perfil Predeterminado, editándolo (Editar) para modificarlo.
Como podréis ver la nueva ventana abierta (Editando el perfil «Predeterminado») tiene un sistema de pestañas que nos fa licitara la navegación entre las diferentes opciones de conflagración.
» Pestaña General (Testeado)
En esta pestaña encontraremos los aspectos generales de configuración, tales como:
- Nombre de perfil: Aquí se mostrara el nombre del perfil que estamos modificando, pudiéndolo cambiar cuando deseemos.
- Tipografía: Cambiaremos la tipografía (fuente/letra) que se usara en el terminal.
- Icono del perfil: Icono que se mostrara en la barra de titulo de nuestro perfil.
Aparte de eso encontramos varias opciones seleccionables para usar una tipografía diferente a la del sistema, resaltar textos, parpadeo del cursor, mostrar barra y campana de la terminal.
» Pestaña Titulo y comando (No testeado)Aquí aparecen reflejadas las acciones tales como;
Titulo y
Comando. Podremos modificar el titulo de la termnal seleccionando entre varias opciones de "
Titulo establecido" así como el comportamiento al ejecutar comandos.
» Pestaña Colores (Testeado)En esta pestaña comienza la configuración propiamente dicha de la apariencia de tu terminal.
- Fondo y primer plano: Seleccionaremos el color del fondo y del texto (primer plano). Podremos seleccionar entre los ya incluidos o personalizar a nuestro antojo dichos colores.
- Paleta: Colores para para las aplicaciones de terminal. Como pueden ser comando de navegación (ls, por ejemplo) o utilidades que se ejecutan directamente desde el terminal (htop, por ejemplo).
 » Pestaña Efectos (Testeado)
» Pestaña Efectos (Testeado)Aquí seleccionaremos el tipo de fondo del terminal. Podremos escoger entre:
- Ninguno: Dejara el fondo tal y como "viene de fabrica", osea, usara un color solido
- Imagen de fondo: Podremos seleccionar una imagen para decorar el fondo de la terminal. Esta imagen podrá estar fija o en movimiento, según seleccionemos o no la opción; "Desplazar la imagen de fondo"
- Fondo transparente: Se usara esta opción siempre que queramos que la terminal sea transparente (tanto en el escritorio como en las aplicaciones). Se ajustara con la barra "tipo crossfader". Donde "Ninguno" seria una transparencia total y "Máximo" una transparencia nula (color solido). Esta opcion sirve tambien si hemos usado una imagen predeterminada (punto anterior).
 » Pestaña Desplazamiento (Testeado)
» Pestaña Desplazamiento (Testeado)En esta pestaña configuraremos la colocacion de la barra de desplazamiento, asi como el
total de lineas o
kilobytes a desplazar (como si de un archivo de texto se tratara).
» Pestaña Compatibilidad (No testeado)Por ultimo nos encontramos con la pestaña "
Compatibilidad". No tengo nada que añadir a este punto, ya que no lo he usado :P
» Ejemplo finalDespues de tocar aspectos como;
Colores y
Efectos el resultado final puede ser algo parecido a esto:

Después de ver los pantallazos que me enviáis, la gran mayoría usa una configuración similar, cambiando por encima un par de aspectos.