
Por motivos de trabajo tengo que dejar de incluir artículos, hasta próximas fechas. He creído apropiado avisar para que no pase como en la parada anterior :D
En un par de semanas espero estar otra vez online. Cuando me saque de encima alguno de los proyectos que tengo!
Parón del blog
Etiqueta: BeLinuxBlog
[MEME] Tu web estilo Geocities
Etiqueta: BeLinuxBlog, meme
Desde Ubuntizando el planeta recibo este simpático meme en el que convierte el blog en una página de Geocities (la verdad es que tiene un aire a ese estilo viejuno xD) En vez de recomendar a nadie para que siga con el meme, que lo siga el que quiera :D
En vez de recomendar a nadie para que siga con el meme, que lo siga el que quiera :D
Instalar GNOME-SHELL en Ubuntu
Etiqueta: GNOME, Jaunty Jackalope, Planet
Ante la agónica espera de mi viejo Jaunty Jackalope (Ubuntu 9.04), que su ciclo llegue a su fin en unas horas, he decidió darle una última tarea.
GNOME Shell proporciona las funciones básicas de la interfaz como el cambio de ventanas y el lanzamiento de aplicaciones. Para ello se aprovecha de la capacidad del hardware gráfico más modernos e introduce conceptos innovadores de interfaz de usuario para proporcionar una experiencia agradable y un fácil manejo.
Para instalar simplemente abrimos la consola, y copiamos el siguiente código.
$ curl -O http://git.gnome.org/browse/gnome-shell/plain/tools/build/gnome-shell-build-setup.sh
Una vez descargado el script lo ejecutamos:
$ /bin/bash gnome-shell-build-setup.sh
Entonces montamos el depósito y sus dependencias mediante:
$ jhbuild build
$ jhbuild buildone -n gnome-shell
Una vez compilado todo, y si ha ido bien:
$ cd ~/gnome-shell/source/gnome-shell/src
$ ./gnome-shell --replace
Para volver a su estado :
$ metacity --replace
Más información:
http://live.gnome.org/GnomeShell
Triste noticia: Fallece Jan Mette (KDEMod / Chakra Project)
Transcribo la notícia de la propia web de Chakra Project:
Un correo electrónico me golpeó duramente el 24 de abril: Hola Phil, mi nombre es Daniela, la novia de Jan y tengo que informarle que Jan murió esta mañana durmiendo en su casa. Ayer todavía estaba bien y no había señales de ello. La policía comprobará también que le ha podido ocurrir. Si puede haber algún interés, les informo a todos ustedes (Chakra) sobre la incineración en su ciudad natal Luedenscheid a mediados o a finales de semana que viene. Un cordial saludo, Daniela.
Sin duda una triste noticia para la comunidad Linux. Para los que deseen ampliar información o, simplemente, conocer un poquito más sobre Chakra Project (Live CD) os dejo el enlace a su web dónde también encontraréis la noticia original.
Web Oficial de Chakra Project
Caratulas de CDs para Ubuntu Lucid Lynx
Etiqueta: Lucid Lynx, Planet, Ubuntu
El diseño me ha gustado mucho, sobre todo el de los de la imagen superior, aunque tienes donde elegir ya que incluye un total de 21 para: Ubuntu, Kubuntu, Xubuntu y Lubuntu. Además también incluye los archivos fuente para poder modificar a tu antojo.

Tienes mas información en la web de su creador:
Ubuntu Lucid Lynx 10.04 CD Label
Update on Ubuntu 10.04 CD labels
Descarga desde:
spreadubuntu
GNOME 3, fechas de lanzamiento
Etiqueta: GNOME, Planet, Roadmap

Sin duda alguna estas son las fechas que más nos interesan a los seguidores de GNOME. La mas que esperada versión 3.0 esta a tan solo a 5 meses. Que nos falta esperar?
- 05 de mayo - GNOME 2.31.1 Versión inestable
- 26 de mayo - GNOME 2.31.2 Versión inestable
- 9 de junio - GNOME 2.31.3 Versión inestable
- 30 de junio - GNOME 2.31.4 Versión inestable
- 14 de julio - GNOME 2.31.5 Versión inestable
- 18 de agosto - GNOME 2.31.90 Versión beta
- 01 de septiembre - GNOME 2.31.91 Versión beta
- 15 de septiempre - GNOME 2.31.92 Versión candidata
- 27 de septiembre - GNOME 3.0.0 Versión estable
DeVeDe, crea CDs y DVDs con menús
Etiqueta: Grabación de CD/DVD, Lucid Lynx, Planet, Ubuntu
DeVeDe es un programa para crear DVD de video y CDs (VCD, sVCD o CVD), aptos para los reproductores domésticos, a partir de cualquier archivos de vídeo, en cualquiera de los formatos soportados por Mplayer. La gran ventaja sobre otras utilidades es que solo necesita Mplayer, Mencoder, DVDAuthor, VCDImager y MKisofs (bueno, y Python, PyGTK y PyGlade), por lo que sus dependencias son pequeñas. Lo podemos instalar desde los repositorios de Ubuntu:
Lo podemos instalar desde los repositorios de Ubuntu:
$ sudo aptitude install devede
Y lo ejecutamos desde:

Entre las caracteristicas de DeVeDe cuenta con:
- Editor de menús
- Imagen de fondo
- Tipografía (color, tamaño)
- Añadir música
- Tipo de alineado
- Opciones de inicio
- Vista previa...
- Selección de tamaño del disco
- Información del video
- Formatos PAL/SECAM/NTSC
- Opciones avanzadas (calidad de vídeo, formatos de vídeo, sonido...)
Fuente: DeVeDe 3.16.7
Dies Irae VS. Dies Irae
Etiqueta: BeLinuxBlog
O lo que es lo mismo, Verdi Vs Mozart. Para esas largas noches de programación...
Mozart
Iba a poner unas versiones Metal (Epica-Verdi y Therion-Mozart) pero son mejores los originales, no? :D
Por cierto, me gusta más el Dies Irae de Verdi.
Asistencia remota Linux/Windows con TeamViewer
Etiqueta: Control remoto, Lucid Lynx, Planet, Ubuntu
 Hace no mucho tiempo que conocí TeamViewer como sistema de control remoto, ya que de siempre he usado Terminal Server, VNC o Logmein, para hacer las asistencias remotas a los clientes. Todos estos servicios tienen sus pros y sus contras:
Hace no mucho tiempo que conocí TeamViewer como sistema de control remoto, ya que de siempre he usado Terminal Server, VNC o Logmein, para hacer las asistencias remotas a los clientes. Todos estos servicios tienen sus pros y sus contras:
- Terminal Server: Es un producto muy ágil para plataformas Windows, e incluso Linux/Windows, el problema son las licencias (son muy caras), y necesita un tiempo de adaptación.
- VNC: Buen sistema de control remoto, sin tener que pagar licencias. Lo malo es que no es tan fluido como Terminal Server y necesita también de cierta preparación previa en ambos equipos.
- Logmein: Necesita de un navegador web para funcionar, registrarse en una web y una instalación previa en el equipo cliente. Es poco fluido, pero puede sacar de un apuro. Es el que más usamos en el trabajo.
Lo mejor de todo es que TeamViewer ha lanzado una versión Beta con el que podremos conectarnos remotamente entre: Windows/Linux y Linux/Windows sin necesidad por mi parte de tener que cambiar de sistema operativo para hacer un control remoto :D :D
.-Instalación de TeamViewer
Lo único que tenemos que hacer es descargar el archivo .deb (para Ubuntu) que encontraremos en su página web. Abrimos la terminal y ponemos:
$ wget http://www.teamviewer.com/download/teamviewer_linux.deb
Ahora lo instalamos:
$ sudo dpkg -i teamviewer_linux.deb
Ahora lo ejecutamos desde:
.-Conectar con el escritorio remoto
Una vez instalado y ejecutado TeamViewer el PC que va a recibir la asistencia tiene que dar al PC que la va a iniciar la ID y la contraseña, que este introducirá en ID de Crear sesión y posteriormente la contraseña cuando se nos indique.

Fuente: Me entere gracias a uno de los tweets de novatillasku, del foro informaticaXP.
Script de escaneo de IPs y puertos
Etiqueta: Planet, Scripts, Terminal, Ubuntu
Aquí tenéis un Script que compartió Luciano Lagassa en el anterior articulo, añadiendo en este caso un escaneo ciertos puertos (ftp, ssh, http, https), usando nmap.
Necesario tener instalado:
- ifconfig
- grep
- cut
- awk
- wget
- nmap
$ gedit scanIpPuertos
#!/bin/sh
PrivateIP=`ifconfig | grep 'inet:' | grep -v '127.0.0.1' | cut -d: -f2 | awk '{print $1}'`
PrivatePorts=`nmap -PA21,22,80,443 $PrivateIP`
echo "IP Privada:"$PrivateIP
echo " Estado de Puertos:"
if [ -n "`echo $PrivatePorts | grep -i 21/tcp`" ]
then
echo " * FTP [Abierto]"
else
echo " * FTP [Cerrado]"
fi
if [ -n "`echo $PrivatePorts | grep -i 22/tcp`" ]
then
echo " * SSH [Abierto]"
else
echo " * SSH [Cerrado]"
fi
if [ -n "`echo $PrivatePorts | grep -i 80/tcp`" ]
then
echo " * HTTP [Abierto]"
else
echo " * HTTP [Cerrado]"
fi
if [ -n "`echo $PrivatePorts | grep -i 443/tcp`" ]
then
echo " * HTTPS [Abierto]"
else
echo " * HTTPS [Cerrado]"
fi
PublicIP=`wget -q -O - checkip.dyndns.org | sed -e 's/.*Current IP Address: //' -e 's/<.*$//'`
PublicPorts=`nmap -PA21,22,80,443 $PublicIP`
echo "IP Pública:"$PublicIP
echo " Estado de Puertos:"
if [ -n "`echo $PublicPorts | grep -i 21/tcp`" ]
then
echo " * FTP [Abierto]"
else
echo " * FTP [Cerrado]"
fi
if [ -n "`echo $PublicPorts | grep -i 22/tcp`" ]
then
echo " * SSH [Abierto]"
else
echo " * SSH [Cerrado]"
fi
if [ -n "`echo $PublicPorts | grep -i 80/tcp`" ]
then
echo " * HTTP [Abierto]"
else
echo " * HTTP [Cerrado]"
fi
if [ -n "`echo $PublicPorts | grep -i 443/tcp`" ]
then
echo " * HTTPS [Abierto]"
else
echo " * HTTPS [Cerrado]"
fi
Guardamos, cerramos y proseguimos:
$ sudo chmod +xr scanIpPuertos
Por ultimos lo ejecutamos:
$ ./scanIpPuertos
Aquí tenemos la respuesta:
IP Privada:192.168.0.4
Estado de Puertos:
* FTP [Abierto]
* SSH [Abierto]
* HTTP [Abierto]
* HTTPS [Cerrado]
IP Pública:77.210.xxx.xxx
Estado de Puertos:
* FTP [Cerrado]
* SSH [Abierto]
* HTTP [Abierto]
* HTTPS [Cerrado]
Saber la IP de red y pública con un solo comando (+Script)
Etiqueta: Lucid Lynx, Planet, Scripts, Terminal, Ubuntu
 Esta semana que acaba ha sido un poco caótica en el trabajo, aparte del traslado de oficina, muebles para arriba, muebles para abajo, se ha pulverizado el servidor de archivos del trabajo (montado sobre una KKRAID) con todos los problemas que conlleva (copias de seguridad desactualizadas, posteriores problemas con la controladora y los discos SCSI... todo un show), accesos remotos a clientes que te vuelven loco tanto pedir (y contradecirse cada 15 minutos), la web de un cliente que por arte de magia "ha perdido" parte de la base de datos... Total, que para relajarme este fin de semana he decidido crearme un sistema de copias que lanzare desde mi casa con el que me ahorrare problemas futuros. En un principio lo programaré en MONO y algo de script bajo shell.
Esta semana que acaba ha sido un poco caótica en el trabajo, aparte del traslado de oficina, muebles para arriba, muebles para abajo, se ha pulverizado el servidor de archivos del trabajo (montado sobre una KKRAID) con todos los problemas que conlleva (copias de seguridad desactualizadas, posteriores problemas con la controladora y los discos SCSI... todo un show), accesos remotos a clientes que te vuelven loco tanto pedir (y contradecirse cada 15 minutos), la web de un cliente que por arte de magia "ha perdido" parte de la base de datos... Total, que para relajarme este fin de semana he decidido crearme un sistema de copias que lanzare desde mi casa con el que me ahorrare problemas futuros. En un principio lo programaré en MONO y algo de script bajo shell.
Necesario tener instalado:
- ifconfig
- grep
- cut
- awk
- wget
$ ifconfig | grep 'inet:'| grep -v '127.0.0.1' | cut -d: -f2 |
awk '{print $1}'
En el segundo caso usaremos wget que ira a buscar la ip a dyndns.org, y la mostrara limpita de código sobrante:
$ wget -q -O - checkip.dyndns.org|sed -e 's/.*Current IP Address:
//' -e 's/<.*$//'
Ahora bien, si queremos usar un script, que podemos por ejemplo ejecutar con un lanzador, cada vez que queramos, abrimos nuestro editor de texto preferido, copiamos el siguiente texto y lo pegamos en el editor.
#!/bin/sh
clear
echo "IP de red: "
exec ifconfig | grep 'inet:'| grep -v '127.0.0.1' | cut -d: -f2 |
awk '{print $1}'
echo "IP pública: "
exec wget -q -O - checkip.dyndns.org|sed -e 's/.*Current IP Address:
//' -e 's/<.*$//'
Guardamos, cerramos y le damos permisos de ejecución con CHMOD, y lo ejecutamos (en mi caso el script se llama mostrarip);
$ sudo chmod +xr mostrarip
$ ./mostrarip
IP de red :
192.168.0.69
IP pública :
77.143.xxx.xxx
Seguro que al final paso de hacer nada, y dejo esto del programa para otro "día"... pero la intención es lo que cuenta, no? :P
Fuentes: ip de red || ip pública
Tilda, consola de scroll vertical
Etiqueta: Lucid Lynx, Planet, Terminal, Ubuntu
Tilda es una consola de scroll vertical al más puro estilo de los juegos FPS, como Quake, Doom y Half-Life. Cuenta con unas opciones para la apariencia y la funcionalidad mas que aceptables. Transparencias, opción para múltiples pestañas, combinación de colores y teclas, enseñar o ocultar la barra de desplazamientos, bordes o medidas... La instalamos usando, desde consola:
La instalamos usando, desde consola:
$ sudo aptitude install tilda
Y lo ejecutaremos en:
Una vez instalado o clicando sobre ella con botón derecho del ratón (preferencias) podrás configurar todo lo necesario.

Te puede interesar:
Programa para administrar SAMBA (GUI)
Etiqueta: Lucid Lynx, Planet, SAMBA, Ubuntu
GSAMBAD es una aplicación GTK+ para SAMBA y servidor de impresión. Cuenta con múltiples usuarios remotos y locales, y la importación de grupos, la creación y manipulación de usuarios, incluyendo la aleatorización de nombres de usuario y contraseñas. Impresión de documentos PDF para compartir / directorios privados o e-mail. También cuenta con tres niveles de estrategias de gestión de dominios. NOTA: Se recomienda que antes de usar esta aplicación, tengamos un poco presente las características y funciones de Samba.
NOTA: Se recomienda que antes de usar esta aplicación, tengamos un poco presente las características y funciones de Samba.
Para instalar desde Ubuntu usamos:
$ sudo aptitude install gadmin-samba
Y lo ejecutamos desde:
Enlaces:
Web oficial
Web de samba
wiki de samba
Tema GKT para Ubuntu (Oscuro)
Etiqueta: Apariencia, Lucid Lynx, Planet, Ubuntu
 Finestly mod es un tema GTK+ para los que nos gustan los temas oscuros. Puedes verlo en la imagen superior.
Finestly mod es un tema GTK+ para los que nos gustan los temas oscuros. Puedes verlo en la imagen superior.
Para descargar clicamos en la siguiente imagen:
Ahora entramos en Sistema > Preferencias > Apariencia, pestaña Tema, boton Instalar... Seleccionamos el archivo descargado y lo lanzamos.
Programa PADRE para GNU/Linux
Etiqueta: GNU/Linux, Lucid Lynx, PADRE, Planet, Terminal, Ubuntu
Llego el momento de hacer la declaración de la renta, y los Linuxeros tenemos la opción (por fin) de poder hacerlo desde nuestro sistema operativo. Disponemos de una versión del programa PADRE.
Descargar el programa entrando en (versión Linux):

Le damos los permisos pertinentes con CHMOD, desde consola:
$ sudo chmod +x renta2009_unix_1_00.sh
Y lo ejecutamos:
$ ./renta2009_unix_1_00.sh &
Tras una pequeña instalación, seleccionando el directorio donde instalarlo y los iconos, lo podemos ejecutar desde:
Fuente: Ubuntu Life
Instalar Java en Ubuntu 10.04 'Lucid Lynx'
Etiqueta: Java, Lucid Lynx, Planet, Ubuntu
En Ubuntu 10.04 podemos encontrar Sun Java 6 JDK en el repositorio partners, de Canonical. Para instalarlo añadimos el repositorio...:
$ sudo add-apt-repository "deb http://archive.canonical.com/ lucid partner"
actualizamos los repositorios...:
$ sudo aptitude update
e instalamos el paquete...:
$ sudo aptitude install sun-java6-jdk
En la instalación nos tendremos que "leer" su fabulosa licencia: Y aceptarla justo después:
Y aceptarla justo después: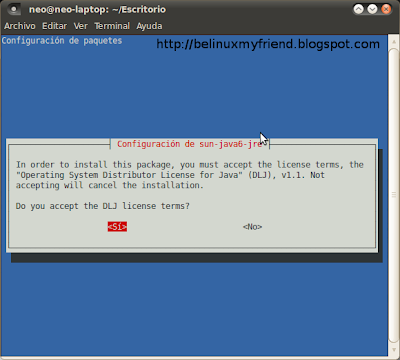 Para comprobar la versión de java escribimos:
Para comprobar la versión de java escribimos:
$ java -version
java version "1.6.0_18"
OpenJDK Runtime Environment (IcedTea6 1.8) (6b18~pre4-1ubuntu1)
OpenJDK Client VM (build 16.0-b13, mixed mode, sharing)
Fuente: Dan's blog
Glade, diseña tus propias GUI (ACTUALIZADO)
Etiqueta: GNOME, GUI, Lucid Lynx, Planet, Programación, Ubuntu
 Hace unos días os hable de Anjuta (mojamuta, como dice mi gran amigo DaRKnSiS :), un buen IDE (Integrated Development Environment) de programación que incluye como opción el desarrollo de GUI's (Graphical User Interface) usando el potencial de Glade.
Hace unos días os hable de Anjuta (mojamuta, como dice mi gran amigo DaRKnSiS :), un buen IDE (Integrated Development Environment) de programación que incluye como opción el desarrollo de GUI's (Graphical User Interface) usando el potencial de Glade.
Glade es una herramienta para el desarrollo de aplicaciones GTK+ y entornos GNOME. Ademas la interfaz de usuario diseñada con Glade se guardan como XML, y usando GtkBuilder estas se pueden cargar cargar por las aplicaciones de forma dinámica según sea necesario.
 Mediante el uso de GtkBuilder, los archivos Glade XML se puede utilizar en varios lenguajes de programación como C, C + +, C #, Vala, Java, Perl, Python, y otros.
Mediante el uso de GtkBuilder, los archivos Glade XML se puede utilizar en varios lenguajes de programación como C, C + +, C #, Vala, Java, Perl, Python, y otros.NOTA: Gracias a cometarios de xota y Spayder26 me entero que la versión que he añadido era la antigua (glade). He actualizado el articulo con la nueva versión (glade-3).
La podemos instalar usando:
$ sudo aptitude install glade-3
Y ejecutarla desde:
Enlaces:
Web Oficial
Contador regresivo de Ubuntu 10.04 para tu blog
Etiqueta: Lanzamiento, Lucid Lynx, Planet, Ubuntu
SQLite Database Browser
Etiqueta: Lucid Lynx, Planet, Programación, SQLite, Ubuntu
Esta última semana he recibido el encargo para una nueva aplicación, de nuevo con sistema .ADO, y he decidido buscar una alternativa a las bases de datos ACCESS como sistema de almacenamiento de datos, que era la que utilizaba hasta ahora. Después de ver las diferentes alternativas se ha decidido usar SQLite. SQLite Database Browser es un software libre, de dominio publico, una herramienta open source que se usa para crear, diseñar y editar las bases de datos compatibles con SQLite. La interface usa librerías QT, y está destinado a ser usado por usuarios y desarrolladores que quieran crear bases de datos, editar y buscar datos utilizando una interfaz familiar de hoja de cálculo, sin la necesidad de aprender complicados comandos SQL. Controles y asistentes están disponibles para los usuarios:
SQLite Database Browser es un software libre, de dominio publico, una herramienta open source que se usa para crear, diseñar y editar las bases de datos compatibles con SQLite. La interface usa librerías QT, y está destinado a ser usado por usuarios y desarrolladores que quieran crear bases de datos, editar y buscar datos utilizando una interfaz familiar de hoja de cálculo, sin la necesidad de aprender complicados comandos SQL. Controles y asistentes están disponibles para los usuarios:
- Crea y compacta base de datos
- Crea, define, modifica y elimina tablas
- Crea, define y elimina índices
- Navega, edita, añade, y elimina registros
- Busca registros
- Importa y exporta registros a texto
- Importa y exporta tablas desde/a archivos CSV
- Importa y exporta bases de datos desde/a archivos SQL
- Número de consultas SQL e inspecciona los resultados
- Examina el log de todos los comandos SQL usados por la aplicación
- Multiplataforma
Descargalo desde los repositorio de Ubuntu:
$ sudo aptitude install sqlitebrowser
Ejecutalo desde:
 Enlaces:
Enlaces:Sitio Oficial
Sitio Oficial SQLite
Documentación oficial SQLite
Ubuntu 10.04 "Lucid Lynx", Beta 2
Etiqueta: Lanzamiento, Lucid Lynx, Planet, Ubuntu
Publicada la segunda versión Beta, de Ubuntu 10.04 "Lucid Lynx".
- GNOME 2.28
- Mozilla - Cambio de pagina de inicio. En vez de Google ahora tenemos Yahoo!
- Linux kernel 2.6.32
- KDE SC 4.4
- HAL removal - Mejorada la velocidad de arranque y suspensión
- Nueva versión de likewise-open
- Nuevos drivers open source para tarjetas nVidia
- Mejorado el soporte para los drivers propietario de nVidia
- Mas soportes para redes sociales
- Nuevo diseño del menú de inicio
- Nuevos indicadores de notificación
- Nuevos temas
- Sincronizado de archivos Ubuntu One
- Integración de Rhythmbox con Ubuntu One Music Store
- Nuevos añadidos para Ubuntu Enterprise Cloud (UEC)
.- Como descargar?
Descarga Ubuntu "Lucid Lynx" Beta 1, en 32 o 64 bits:
Sitios de descarga:
http://releases.ubuntu.com/releases/10.04/ (Ubuntu Desktop and Server)
http://uec-images.ubuntu.com/releases/10.04/beta-2/ (Ubuntu Server for UEC and EC2)
http://releases.ubuntu.com/kubuntu/10.04/ (Kubuntu Desktop and Netbook Remix)
http://cdimage.ubuntu.com/xubuntu/releases/lucid/beta-2/ (Xubuntu)
http://cdimage.ubuntu.com/edubuntu/releases/lucid/beta-2/ (Edubuntu)
http://cdimage.ubuntu.com/mythbuntu/releases/lucid/beta-2/ (Mythbuntu)
http://cdimage.ubuntu.com/ubuntustudio/releases/lucid/beta-2/ (Ubuntu Studio)
.- Que hay que esperar?
18 de marzo - Beta 18 de abril - Beta 2- 22 de abril - RC
- 29 de abril - Final
Fuente: novatillasku.com
ScummVM, juega a grandes clásicos
Etiqueta: Juegos, Lucid Lynx, Planet, Ubuntu
 ScummVM (Script Creation Utility for Maniac Mansion Virtual Machine) es un programa que permite ejecutar grandes clásicos, del genero aventura gráfica, con un simple clic, siempre y cuando tengas el juego ;).
ScummVM (Script Creation Utility for Maniac Mansion Virtual Machine) es un programa que permite ejecutar grandes clásicos, del genero aventura gráfica, con un simple clic, siempre y cuando tengas el juego ;).
Lo mejor de todo es que ScummVM reemplaza los ejecutables de los juegos, lo que le permite jugar en sistemas para los cuales no fueron desarrollados!
Soporta juegos de:
- Adventure Soft
- Revolution
- LucasArts
- Wyrmkeep
- Westwood Studios (absorbida por EA)
 Algunos de los títulos que disponen de soporte (lista completa):
Algunos de los títulos que disponen de soporte (lista completa):- Maniac Mansion
- Day of the Tentacle
- The Dig
- Simon the Sorcerer
- Goblins
- Lost in Time
- King's Quest
- Space Quest
- Discworld
- The Legend of Kyrandia
Podemos instalarlo desde los repositorios de Ubuntu:
$ sudo aptitude install scummvm
Y ejecutarlo desde:

Anjuta, IDE de programación
Etiqueta: GNOME, Lucid Lynx, Planet, Programación, Ubuntu
Anjuta DevStudio es un estudio para el desarrollo de programas que incluye administración de proyectos, debugger interactivo, editor de fuentes, control de versión, diseñador de interfaz gráfica de usuario (GUI) perfil y varias herramientas más. Anjuta se incluye por defecto en GNOME 2.30 y cuenta con muchísimo soporte por parte de la comunidad GNOME.
Puntos fuertes de Anjuta:
- Interfaz de usuario simple, flexible y configurable
- El uso de plugins para facilitar el desarrollo de los diferentes lenguajes de programación
- Gestor de ficheros propio
- Gestor de poyectos
- Auto-generación de sintaxis
- Editor de código fuente
- Integración de ayuda de desarrollo
- Incluido Debugger
- más...
$ sudo aptitude install anjuta
Y podemos ejecutarlo desde:
Enlaces:
Web oficial
PlayStation 3 dice adiós a Linux
Etiqueta: firmware, geohot, GNU/Linux, playstation, Sony

Lamentable noticia la que nos llega por parte de Sony y su PlayStation 3. Sony ha decidido no cumplir la promesa que hizo y deja de dar soporte a Linux en su videoconsola, pero el problema no es que deje de dar soporte, el problema es que una actualización de firmware (en concreto la versión 3.21) impide que PlayStation 3 pueda volver a instalar cualquier distribución Linux. Es decir, el soporte conocido como "OtherOS" deja de estar presente.
Entonces... ¿Qué ha motivado a Sony para engañar a sus usuarios, no cumpliendo la promesa que hicieron en su día, y que condicionó la compra de muchos? Pues sencilla explicación: GeoHot, famoso por destripar el iPhone ha encontrado la manera de acceder al hypervisor de PS3 mediante un exploit usando Linux. En respuesta Sony ha decidido quitar sin más Linux en su videoconsola (aunque los modelos Slim ya no eran capaces de ejecutarlo)
¿Estamos ante un caso de estafa por parte de Sony? ¿Hasta qué punto es legal vender un producto con unas características y luego quitárselas? Por mi parte lo llevan claro, yo compré mi PS3 porque, de entre otras cosas, era capaz de correr Linux y ahora no van a venir a quitármelo por un problema de seguridad en su máquina.
Para los que se sientan "estafados" como yo y que aún no hayan actualizado al maldito firmware 3.21 les dejo una solución para saltarse la actualización de dicho firmware, a la espera de que GeoHot nos ilumine con un firmware 3.21 con capacidad Linux.
Cómo configurar nuestras propias DNS para saltarse la actualización (Inglés)
Sencillo manual de PS3News por parte de daGraveR
Por otro lado en múltiples foros los usuarios ya están organizándose para una recolecta de firmas y hacer una demanda colectiva. ¿Vamos a dejar que nos tomen el pelo? Nosotros decidimos. ;)
Actualización:
GeoHot confirma el Custom Firmware con soporte para OtherOS. Todo ha sido cuestión de tiempo :)
Fotograía digital en GNU/Linux
Etiqueta: Fotografía digital, GNU/Linux, Planet, Ubuntu
Son muchos los que se dedican profesionalmente a la fotografía, somos otros tantos los que lo hacemos por afición, y una gran mayoría lo hace esporádicamente. De esta cantidad de gente somos muchos los que usamos GNU/Linux y es por eso que hace un tiempo que comencé con un post en ojodigital.com en el que listaba programas de edición, maquetación y tratamiento de imágenes para nuestro sistema operativo.
COMO: FTP desde linea de comandos
Etiqueta: FTP, Lucid Lynx, Planet, Server, Terminal, Ubuntu
Esto os puede servir como un salvavidas en alguna ocasión en la que no dispongáis de cliente FTP, o estéis en modo linea de comandos, como en el caso de Ubuntu Server.
- Lo primero que hacemos es conectar con el host, ftp + ip de destino:
$ ftp 192.168.0.193
Connected to 192.168.0.193. 220---------- Welcome to Pure-FTPd [privsep] [TLS] ---------- 220-You are user number 1 of 50 allowed. 220-Local time is now 18:00. Server port: 21. 220-This is a private system - No anonymous login 220-IPv6 connections are also welcome on this server. 220 You will be disconnected after 15 minutes of inactivity.
- Esperamos respuesta de conexión e introducimos el nombre de usuario:
Name (192.168.0.193:neo): neo
331 User neo OK. Password required
- y la contraseña:
Password: ***********
230-User neo has group access to: neo sambasha admin lpadmin plugdev
230- cdrom dialout adm
230 OK. Current directory is /home/neo
Remote system type is UNIX.
Using binary mode to transfer files.
- Preguntamos en la carpeta donde nos encontramos:
ftp> pwd
257 "/" is your current location
-Entramos en la carpeta que nos interesa:
ftp> cd /home/neo/
250 OK. Current directory is /home/neo
-Listamos los archivos y carpetas que se encuentran en el servidor:
ftp> ls
200 PORT command successful
150 Connecting to port 51028
drwxr-xr-x 2 neo neo 4096 Apr 3 21:24 Descargas
drwxr-xr-x 2 neo neo 4096 Mar 18 19:48 Documentos
drwxr-xr-x 9 neo neo 4096 Apr 3 20:52 Escritorio
drwxr-xr-x 3 neo neo 4096 Mar 23 13:14 Im??genes
drwxr-xr-x 2 neo neo 4096 Mar 18 19:48 M??sica
drwxr-xr-x 2 neo neo 4096 Mar 18 19:48 Plantillas
drwxr-xr-x 2 neo neo 4096 Mar 18 19:48 P??blico
drwxr-xr-x 2 neo neo 4096 Mar 18 19:48 Videos
-rw-r--r-- 1 neo neo 179 Mar 18 19:40 examples.desktop
-rw-r--r-- 1 neo neo 258 Apr 3 20:50 uget_1.5.0-1~getdeb1_i386.deb
226-Options: -l
226 10 matches total
- Para un mejor manejo de los archivos tenemos que convertir en binario o ancii, dependiendo del tipo de archivo, y poder descargar:
ftp> bin
200 TYPE is now 8-bit binary
- Monitorizamos en progreso de la descarga:
ftp> hash
Hash mark printing on (1024 bytes/hash mark).
- Descargamos el archivo que queramos a nuestro PC:
ftp> mget uget_1.5.0-1~getdeb1_i386.deb
mget uget_1.5.0-1~getdeb1_i386.deb?
200 PORT command successful
150 Connecting to port 38412
226-File successfully transferred
226 0.000 seconds (measured here), 1.39 Mbytes per second
258 bytes received in 0.00 secs (576.6 kB/s)
-Y subimos el mismo al servidor desde nuestro PC:
ftp> mput uget_1.5.0-1~getdeb1_i386.deb
mput uget_1.5.0-1~getdeb1_i386.deb?
200 PORT command successful
150 Connecting to port 40212
226 File successfully transferred
- Una vez finalicemos nuestro trabajo, nos despedimos y salimos:
ftp> bye
221-Goodbye. You uploaded 0 and downloaded 0 kbytes.
221 Logout.
Obviamente todas estas pruebas las he hecho en mi propio PC en modo localhost :D
.- Comandos comunes FTP (vía)
A continuación tienes algunos de los comandos más comunes que usaremos al conectarnos a un servidor FTP:
- ? - solicita ayuda o información sobre los comandos del FTP
- ascii - cambia a modo de transferencia de archivos ASCII (por defecto y transmite a 7 bits por caracter)
- binary - modo para transferir archivos binarios (modo de transmisión para binarios a 8 bits por byte)
- bye - nos desconecta del entorno FTP (al igual que quit)
- cd
- nos cambia de directorio en la maquina remota (cd .. nos baja de nivel) - close - termina la conexion con otro PC
- delete
- borra el archivo deseado, de la carpeta actual - get - copia un archivo desde la maquina remota a nuestra maquina local
- help - enumera los comando actuales del FTP
- lcd - cambia de directorio en nuestra maquina local
- ls - lista el nombre de archivos/carpeta de la maquina remota
- mkdir - crea un directorio nuevo en la maquina remota
- mget - copia múltiples archivos de la carpeta remota a la local
- mput - copia múltiples archivos de la carpeta local a la remota
- open - abre una conexión con otro PC
- put - copia un archivo desde la maquina local a nuestra maquina remota
- pwd - nos muestra el directorio donde nos encontramos de la maquina remota
- quit - nos saca del entorno FTP
- rmdir - borra el directorio que deseemos en la maquina remota
Uget, gestor de descargas
Etiqueta: Gestor de descargas, Lucid Lynx, Planet, Ubuntu
Uget (Urlget) es un gestor de descargar libre, Open Source y escrito en GTK+, fácil de usar, multiplataforma (dispone de versión para GNU/Linux y Windows), soporte para pausa y resumen, clasificación de descargas, configuración independientes para cada configuración, detección de descargas al copiar enlace en al porta-papeles... Lo podemos descargar desde su web oficial ya compilado para Ubuntu:
Lo podemos descargar desde su web oficial ya compilado para Ubuntu:
uget_1.5.0-1~getdeb1_i386.deb
Fuente: Ubuntips
Conky, monitor de sistema
Etiqueta: Apariencia, Planet, Ubuntu
Conky es un monitor de sistema liviano para X que muestra la información en tu escritorio. esta licenciado bajo GPL y dispone de versiones para Linux y BSD.
Una vez instalado y configurado tendremos a nuestra disposición en el escritorio toda la información referida a nuestro sistema.
Conky cuenta con más de 300 objetos para usar, incluyendo soporte para:
- Información del sistema (nombre, uptime, uso de la CPU, memoria, discos, procesos en uso y monitorización de la red.
- Soporte para servicios IMAP y POP3
- Soporte para los reproductores de música mas populares (MPD, XMMS2, BMPx, Audacious)
- y mucho más...
$ sudo aptitude install conky
Ahora vamos a nuestra carpeta de usuario y creamos un documento en blanco:
$ sudo gedit conky.conkyrc
Entramos en el siguiente enlace y clicamos donde pone conkyrc, justo debajo de cada una de las imagenes.
Ahora copiamos el contenido de la web en el archivo que hemos creado antes, guardamos y cerramos.
Ahora lo único que tenemos que hacer es ejecutar este archivo con conky desde consola, creando un lanzadior o lo ejecutamos directamente desde ALT+F2:
$ conky -c conky.conkyrc
Si tenéis algún problema de configuración o parpadeo de pantallas, pasate por el siguiente enlace:
Wallpapers - Ubuntu logo
Etiqueta: Creación propia, Planet, Ubuntu, Wallpaper
He encontrado en una de las carpetas del PC las plantillas que en su día utilice para hacer los fondos de escritorio de GNOME y he tenido la idea (no se si brillante o no) de abrir el GIMP y hacer lo mismo con los nuevos logos de Ubuntu.
Son 5 fondos de escritorio, dos en grises y negro y 3 en naranja, resolución 1680 x 1050. Aquí podéis ver (y descargar) don de ellos:
Ubuntu New Orange II by ~miXvapOrUb on deviantART
Ubuntu New Dark Black White by ~miXvapOrUb on deviantART
Aquí un enlace al resto:
Te puede interesar:
Instalar LAMP en Ubuntu (servidor web)
Etiqueta: Lucid Lynx, MySql, PHP, Planet, Programación, Server, Servidor Web, Ubuntu
 LAMP es un acronimo de "Linux, Apache, MySql y PHP" (la P también puede significar Perl o Python). Si tenemos en cuenta esto poco más hay que decir:
LAMP es un acronimo de "Linux, Apache, MySql y PHP" (la P también puede significar Perl o Python). Si tenemos en cuenta esto poco más hay que decir:
Conjunto de servidor web (Apache), con base de datos (MySql) y páginas web dinámicas (PHP) sobre una plataforma Linux.
Para instalar y configurar, de la manera mas fácil posible, usaremos tasksel:
$ sudo tasksel install lamp-server
Una ves instalado podemos probar que todo esta en orden probando el servidor poniendo en la barra de dirección del navegador "http://localhost/" (sin las comillas). Esto nos devolverá un:
It works!
Desde este momento ya tenemos a nuestra disposición un completo banco de pruebas para nuestras webs o bases de datos en modo local o en red.
La carpeta de trabajo donde tendremos que poner la web para probarla es:
Ahora para acabar lo único que tenemos que hacer es instalar phpmyadmin para controlar y administrar nuestras bases de datos MySQL , y listo.
Si prefieres copilar apache, php y mysql, o necesitas información adicional entra en howtolamp.com
Te puede interesar:
Instalar los temas de Ubuntu 10.04 en Ubuntu 9.04
Etiqueta: Apariencia, Jaunty Jackalope, Lucid Lynx, Planet, Ubuntu
Si quieres instalar los temas del nuevo Lucid Lynx (Radiance & Ambiance) en Ubuntu Jaunty Jackalope, sigue los siguientes pasos:
Abrimos la consola y copiamos/pegamos los comandos siguiente ( en una sola linea ):
$ sudo bash -c "echo 'deb http://ppa.launchpad.net/nilarimogard/webupd8/ubuntu jaunty main' >> /etc/apt/sources.list" && sudo apt-key adv --keyserver keyserver.ubuntu.com --recv-keys 4C9D234C && sudo apt-get update && sudo apt-get install gtk2-engines-murrine ubuntu-mono light-themes
Con esto habremos [1] añadido el repositorio a sources.list, [2] descargado y validado la key además de validarla, [3] actualizado los repositorios y [4] descargado e instalado el tema de iconos (ubuntu-mono) murrine y light-themes (Radiance & Ambiance), todo en un solo comando :D
Una vez acabo con lo anterior, entramos en Sistema > Preferencias > Apariencia, pestaña Temas y seleccionamos de la lista los nuevos temas.
Te puede interesar:
Fuente: Gabuntu & WebUpd8
Conglomerate, editor XML
Etiqueta: Lucid Lynx, Planet, Programación, Ubuntu, XML
Conglomerate es un editor para archivos XML, con importador y convertidor de varios tipos de archivos programado en GTK+ en su gran mayoría. Cuenta con vistas en árbol y lista pudiendo ocultar o mostrar código con un simple clic del ratón.
Para instalarlo abrimos la consola y ejecutamos:
$ sudo aptitude install conglomerate
Y lo ejecutamos desde:
Enlaces:
Web oficial
Crea un disco de inicio en un USB
Etiqueta: ISO, Lucid Lynx, Pendrive, Planet, Ubuntu
Desde hace un tiempo tengo por costumbre salir siempre de casa cargado con tres pendriver. Uno de ellos va cargado de manuales, otro con programas portables y el tercero con la versión de Ubuntu más reciente, en modo LiveCD.
Este último lo voy renovando a cada versión. Nunca se sabe cuando me va ha hacer falta, pero siempre en el momento más inesperado.
Si queremos crear en un USB un disco de arranque totalmente operativo, para instalar o simplemente ejecutar, entra en:
 1.- Una vez abierto, seleccionaremos la fuente del SO, o desde el cd o una ISO (si no lo podemos descargar antes).
1.- Una vez abierto, seleccionaremos la fuente del SO, o desde el cd o una ISO (si no lo podemos descargar antes).2.- Lo siguiente es seleccionar el USB donde lo queremos instalar. Si detecta que no hay sitio sera necesario formatearlo, clicando en el botón correspondiente.
3.- Por ultimo seleccionamos un sitio reservado para guardar datos adicionales. O en el mismo pendrive o en otro sitio.
Si se cumplen todos los requisitos, simplemente clicamos en "Crear disco de inicio".
 Esta es una solución muy sencilla y practica de llevar un USB bootable con Ubuntu, para iniciar o instalar allí donde queramos :D
Esta es una solución muy sencilla y practica de llevar un USB bootable con Ubuntu, para iniciar o instalar allí donde queramos :D
PokerTH, juega al poker con quien quieras
Etiqueta: Juegos, Lucid Lynx, Planet, Ubuntu
PokerTH es un juego de poker multiplataforma con el que podrás disfrutar de este adictivo juego en solitario en modo local, con tus amigos por red o con otros jugadores que encontrarás en su propio servidor.
$ sudo aptitude install pokerth
Una vez instalado podemos ejecutarlo desde:

Puedes jugar contra otros usuarios, creando o uniéndote a una de las partidas creadas por los mismos. A continuación puedes ver la sala de partidas por Internet.

En la sala de juego podrás chatear con el resto de usuarios, seguir el registro de jugadas, saber tus probabilidades de ganar en cada momento y ver las combinaciones posibles.

Alarm Clock, un applet alarma de escritorio
Etiqueta: Applet, Lucid Lynx, Planet, Ubuntu
Alarm Clock es un applet para nuestro panel de GNOME con el que podremos disponer de una alarma a nuestra alcance en todo momento.
Para instalarlo, abriremos la consola y pondremos:
$ sudo aptitude install alarm-clock-applet
Ahora reiniciamos GNOME, para que aparezca la aplicación en la lista:
$ sudo /etc/init.d/gdm restart
Lo ejecutaremos añadiéndolo al panel; botón derecho del ratón en el panel, seleccionamos "Añadir al Panel", buscando y añadiendo "Alarm Clock".
Una vez abierto lo único que tendremos que hacer es añadir o editar nuevas alarmas; tanto de tiempo como cuenta atrás. Tenemos la opción de repetir las alarmas, configurar las notificaciones, repetir según día de la semana, añadir sonido o lanzar aplicaciones.
Tenemos la opción de repetir las alarmas, configurar las notificaciones, repetir según día de la semana, añadir sonido o lanzar aplicaciones. En general es una mini-aplicación muy útil, para lo sencilla que es.
En general es una mini-aplicación muy útil, para lo sencilla que es.
Search
# suscribirse
# Articulos
-
▼
2010
(60)
-
►
abril
(28)
- Instalar GNOME-SHELL en Ubuntu
- Triste noticia: Fallece Jan Mette (KDEMod / Chakra...
- Caratulas de CDs para Ubuntu Lucid Lynx
- GNOME 3, fechas de lanzamiento
- DeVeDe, crea CDs y DVDs con menús
- Dies Irae VS. Dies Irae
- Asistencia remota Linux/Windows con TeamViewer
- Script de escaneo de IPs y puertos
- Saber la IP de red y pública con un solo comando (...
- Tilda, consola de scroll vertical
- Programa para administrar SAMBA (GUI)
- Tema GKT para Ubuntu (Oscuro)
- Programa PADRE para GNU/Linux
- Instalar Java en Ubuntu 10.04 'Lucid Lynx'
- Glade, diseña tus propias GUI (ACTUALIZADO)
- Contador regresivo de Ubuntu 10.04 para tu blog
- SQLite Database Browser
- Ubuntu 10.04 "Lucid Lynx", Beta 2
- ScummVM, juega a grandes clásicos
- Anjuta, IDE de programación
- PlayStation 3 dice adiós a Linux
- Fotograía digital en GNU/Linux
- COMO: FTP desde linea de comandos
- Uget, gestor de descargas
- Conky, monitor de sistema
- Wallpapers - Ubuntu logo
- Instalar LAMP en Ubuntu (servidor web)
- Instalar los temas de Ubuntu 10.04 en Ubuntu 9.04
-
►
abril
(28)
-
►
2008
(359)
- ► septiembre (48)
#Articulos preferidos
- apt-get vs aptitude
- CHMOD
- Comandos curiosos
- Conexión FTP en la Terminal
- Control remoto con VNC
- Envió de e-mail vía Telnet
- Limpia la lista de núcleos
- Limpia la lista de núcleos (sin)
- Núcleo de Linux
- Repositorio con un solo comando
- Siete maravillas de Linux
- Software Wars
- Supercomputadoras (I)
- Supercomputadoras (II)
- Supercomputadoras (III)
# Sobre Be Linux
# Usuarios
# scripts
# Aplicaciones destacadas
- Bluefish (Editor HTML)
- Byzanz (Graba tu escritorio)
- Deluge (Cliente BitTorrent)
- Desmume (Emulador de DS)
- Dia (Creador de Diagramas)
- EasyTAG (Editor IDTAG)
- Filezilla (Cliente FTP)
- Gnac (Conversor de Audio)
- Inkscape (Editor Vectorial)
- K3B (Graba CD/DVD)
- Mirage (Visor de imágenes)
- MonoDevelop (Desarrollos .NET)
- Phatch (Editor de imágenes)
- PyTube (Todo en uno)
- Scribus (Maquetación)
- Skype (Voip)
- TeamSpeak
- Tivion (TV Online)
- Ubuntu Tweak (Conf. avanzada)
- VLC (Reproductor Multimedia)
- Wine (Win Emulator)
- Xfire (Pidgin)
- XMMS (Reproductor de Audio)
# Juegos
# GIMP
Nube Etiquetas
Minyx v2.0 template es un theme creado por Spiga.
Modificado para Be Linux... my friend (2007-2014) por NeoDaVe.























