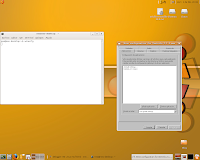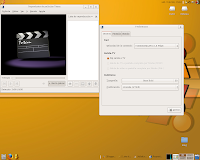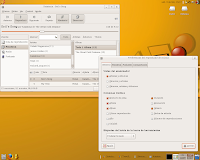Para poder personalizar Ubuntu basta con ir a "Menú Principal/Sistema/Preferencias/Tema" y elegir entre las diferentes plantillas por defecto, combinar las diferentes partes del tema o simplemente bajar y personalizar dichas plantillas a nuestro gusto. En esta ocasión optaremos por la tercera opción.
Los temas constan básicamente de tres partes: Metacity (borde de ventana), GTK+ (Botones, menus, etc del interior de las ventanas) e Iconos.
A continuación una breve explicación de cada una de las diferentes partes del tema.
Los temas constan básicamente de tres partes: Metacity (borde de ventana), GTK+ (Botones, menus, etc del interior de las ventanas) e Iconos.
A continuación una breve explicación de cada una de las diferentes partes del tema.
Metacity
.- Descripcion:
"Metacity es el gestor de ventanas por defecto para el entorno de escritorio GNOME. El desarrollo de Metacity empezó por parte de Havoc Pennington bajo la GNU GPL".- Ubicación:.- Descarga:
Podemos encontrar el Metacity en "/usr/share/themes/[theme]/metacity-1/" para todos los usuarios o en "/home/usuario/.themes/[theme]/metacity-1/" para el usuario propietario.
art.gnome.org
.- Manual de creación:
Metacity Themes en art.gnome.org (Inglés).
GTK+
.- Descripción:.- Ubicación:
"GTK+ es un grupo importante de bibliotecas o rutinas para desarrollar interfaces gráficas de usuario (GUI) para principalmente los entornos gráficos GNOME, XFCE y ROX de sistemas Linux. GTK+ es la abreviatura de GIMP toolkit (conjunto de rutinas para GIMP). Es software libre (bajo la licencia LGPL), multiplataforma y parte importante del proyecto GNU."Para todos los usuarios en "/usr/share/themes" o dentro de la carpeta "./themes" en "/home/usuario"..- Arquitectura:
# Widgets
# Styles
# Engines
.- Descarga:
art.gnome.org
.- Manual de creación:
Gtk Themes en art.gnome.org (Inglés).
Iconos
.- Descripción:"... un ícono es una pequeña imagen gráfica mostrada en la pantalla que representa un objeto manipulable por el usuario. La imagen pretende asociar un comportamiento del sistema de un modo intuitivo."
.- Ubicacion:
Los iconos por defecto de sistema pueden encontrarse en "/usr/local/share/icons" o "/usr/share/icons", mientras que los iconos de usuario podemos encontrarlos en "/.icons", dentro de la carpeta "/home/usuario".- Formato:
# PNG
# SVG
# XPM
.- Descarga:
art.gnome.org
.- Manual de creación:
Icon Themes en art.gnome.org (Inglés).
También se puede modificar la pantalla de login (XDMCP) de Ubuntu. Teniendo en cuenta que Ubuntu esta basado en Gnome su nombre es GMC. Para ello tendremos que ir a "Menú Principal/Sistema/Administración/Ventana de entrada". Allí seleccionaremos uno de los GMC que incluye el S.O. o descargamos uno nuevo y lo instalamos.
GMC
.- Descripción:"GMC (del inglés Gnome Manager Control) forma parte de XDMCP [...] X Display Manager (manejador de pantalla X) mantiene los procesos del Servidor X activos en el servidor X, conectándolo a una pantalla física y proporcionando un diálogo para hacer el 'login' (introducir nombre de usuario y contraseña)."
.- Componentes:
# Imagen de fondo (background)
# Pantallazo (screenshot)
# Iconos
# Archivo XML
.- Descarga:
art.gnome.org
.- Manual de creación:
Gdm Themes en art.gnome.org (Inglés).
En definitiva, poder personalizar la apariencia de Ubuntu es realmente fácil.
Enlaces:
Manuales: live.gnome.org.
Definiciones: es.wikipedia.org.
Descargas: art.gnome.org.














 Algo leí al respecto y después de probarlo casi no me lo puedo creer :D. Teniendo en cuenta que tenemos que tener el cd del juego original, solo hay que seguir los pasos siguientes y poder disfrutar así del juego en linux:
Algo leí al respecto y después de probarlo casi no me lo puedo creer :D. Teniendo en cuenta que tenemos que tener el cd del juego original, solo hay que seguir los pasos siguientes y poder disfrutar así del juego en linux:





 Como no todo en la vida es iPod, y los hay que tenemos otros reproductores de mp3, nos las tenemos que ingeniar para poder disfrutar de este gran MP3 portátil. Asi que me puse manos a la obra y después de mirar varios foros dí con una manera para poder usarlo y que sea reconocido por ubuntu así como poder grabar y modificar su contenido a nuestro gusto.
Como no todo en la vida es iPod, y los hay que tenemos otros reproductores de mp3, nos las tenemos que ingeniar para poder disfrutar de este gran MP3 portátil. Asi que me puse manos a la obra y después de mirar varios foros dí con una manera para poder usarlo y que sea reconocido por ubuntu así como poder grabar y modificar su contenido a nuestro gusto.