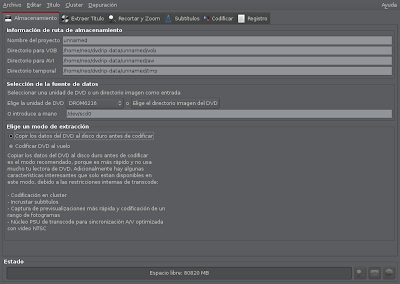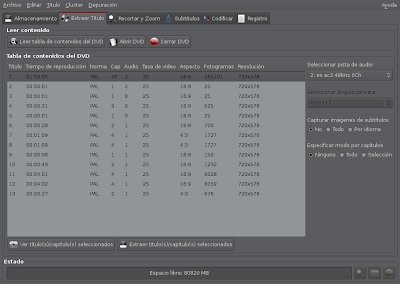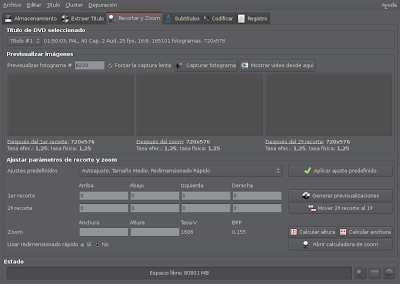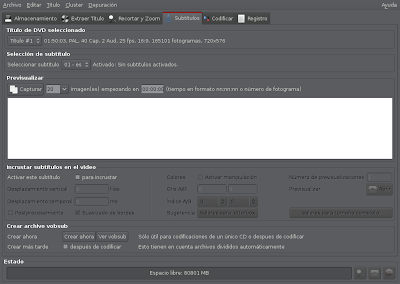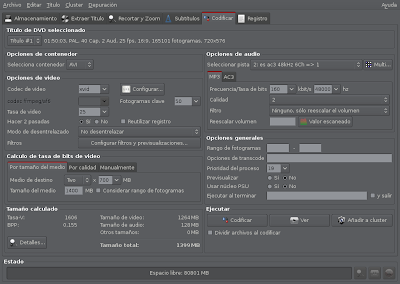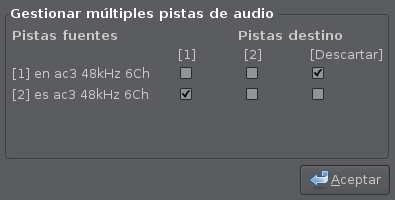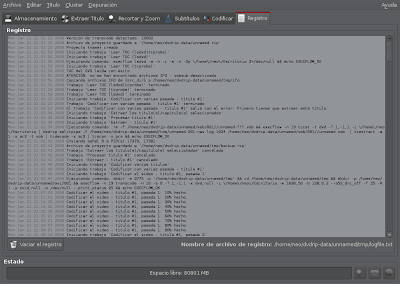dvd::rip es una adaptación especialmente diseñado para la copia de DVD, escrito íntegramente en Perl y basado en Gtk+, la librería que usa Linux Video Stream Processing Tool para la transferencia de códigos.
dvd::rip simplifica el proceso de copia de DVD utilizando una estrategia basada en 4 pasos:
• Especificación de la ubicación del sistema de archivos
• Lectura de la TOC del DVD, selección del título y rippeado
• Ajuste de parámetros de clipping y zooming
• Configurar las opciones de transferencia
Además de todo esto, dvd::rip cuenta con un potente modo de cluster, con el cual podremos aumentar el rendimiento del transcode mediante la utilización del hardware.
(fuente)
» Instalar y ejecutar dvd::rip
Al estar incluido en los repositorios de Ubuntu nos bastara con un:
$ sudo aptitude install dvdrip
Podemos ejecutarlo desde:
Sonido y vídeo > dvd::rip
» Rippeado fácil de DVDs con dvd::rip
Como bien dice el titulo es un rippeado fácil de DVDs, aunque gracias a esta grandiosa aplicación se pueden llegar a conseguir resultados realmente buenos. Al incluir un sistema de pestañas casi cronológico me va a ser muy fácil de explicar todo, según se vaya haciendo falta:
- Pestaña Almacenamiento
Lo primero que nos encontraremos al ejecutar la aplicación es la pestaña "Almacenamiento" en la cual tendremos que tener en cuenta varios factores:
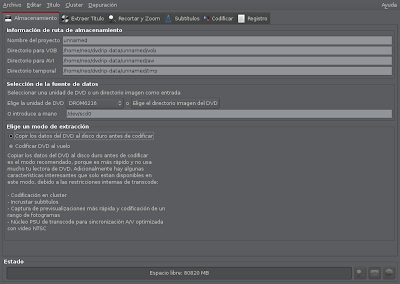
- Información de almacenamiento: Seleccionaremos Nombre del proyecto y directorios (VOB, AVI y Temporales). El nombre del proyecto por defecto es unnamed, que cambiaremos por ejemplo por el nombre de la película. Las carpetas por defecto, para los tres directorios que dije antes, se incluirán dentro de la carpeta de usuario con el nombre de dvdrip-data. Podéis cambiar a conveniencia según convenga.
- Fuente de datos: Aquí seleccionaremos la unidad (sea dvdrom o disco duro) donde se encuentren los archivos VOB que deseamos rippear o buscaremos manualmente su ubicación, "Elegir el directorio imagen del DVD". Siempre tendremos que buscar la ubicación de la carpeta que incluya el directorio "VIDEO_TS", no el interior del mismo.
- Modo de extracción: Podemos seleccionar entre "Copiar los datos del DVD al disco duro antes de codificar" o "Codificar DVD al vuelo". La primera opción nos sera útil, para aumentar la velocidad de codificación y ahorrarnos problemas con el flujo de datos, cuando la fuente sea un dvdrom. Si usamos una fuente ya copiada previamente en el disco duro nos bastara con Codificar DVD al vuelo, aunque también nos servirá este modo si queremos codificarlo directamente desde un dvdrom (encontraremos más información en la misma categoría).
- Pestaña Extraer TituloSeleccionaremos (una vez seleccionada su ubicación en la pestaña anterior)
Leer tabla de contenidos del DVD, y
seleccionaremos la pista de audio que deseamos (el idioma español es "ES", a lo que el ingles es "EN" :P)
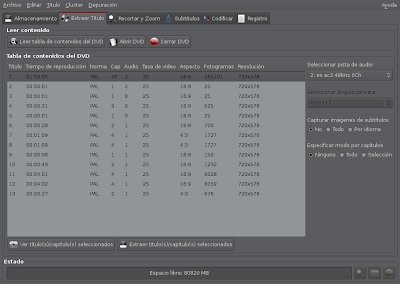
Una vez seleccionado, "
Extraer titulos/capitulos seleccionados" (siempre que usemos como fuente el dvdrom.
- Pestaña Recortar y ZoomSi deseamos recortar o aumentar/alejar la captura, aquí podremos hacerlo.
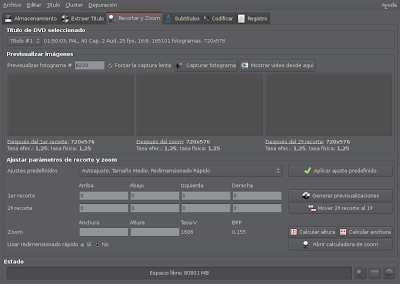 NOTA:
NOTA: Saltaremos esta categoría, no es necesario tocar nada.
- Pestaña Subtítulos Si deseamos extraer los subtítulos (siempre y cuando estén disponibles) , en esta sección podemos hacerlo. Seleccionaremos el archivo del cual los queremos extraer (
Titulo de DVD seleccionado) y el idioma (
Selección de subtitulo). A su vez incluiremos los subtitulos en el vídeo (
Incrustar subtítulos en el video) o los guardaremos en un archivo (
Crear archivos vodsub).
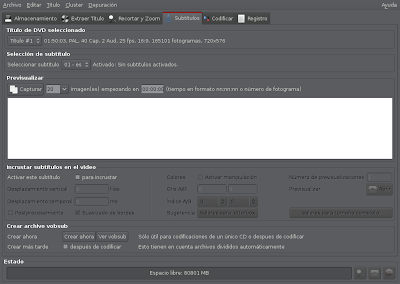 NOTA:
NOTA: Saltaremos esta categoría, no es necesario tocar nada.
- Pestaña CodificarAquí es donde comienza el trabajo propiamente dicho:
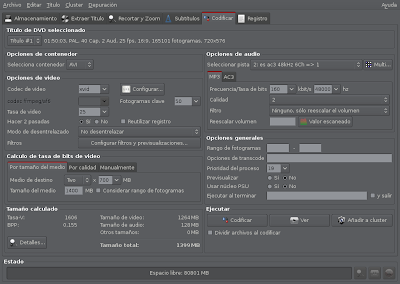
- Titulo del DVD seleccionado: Seleccionamos el titulo que queremos rippear.
- Opciones del contenedor: Seleccionamos de la lista el formato de salida (avi, mpeg, ogg). Dependiendo del tipo de contenedor cambiaran las siguientes opciones, así que lo dejaremos tal y como esta (avi).
- Opciones de vídeo: Seleccionaremos el codec a usar (en este caso xvid), configurándolo si procede. La tasa de vídeo, Modo de desentrelazado y Filtros, serán seleccionados según nos interesen.
- Calculo de tasa de bits de vídeo: No puedo aportar información, no tengo ni idea :P
- Tamaño calculado: Información detallada del archivo resultado (al finalizar el proceso).
- Opciones de audio: Parte importante en el proceso. Seleccionamos la frecuencia, la calidad y filtros usados al codificar. Aunque lo realmente importante es la gestión de las pistas de audio. Clicaremos el botón "Multi..." y seleccionaremos (según la importancia que le demos) las pistas de audio que deseamos añadir al codificar (acordaros de lo que dije anteriormente sobre ES y EN ;P). Si no deseamos añadir una de las pistas de audio simplemente descartarla (si es que dispone de varias). Podemos ver un ejemplo de ello en la imagen siguiente:
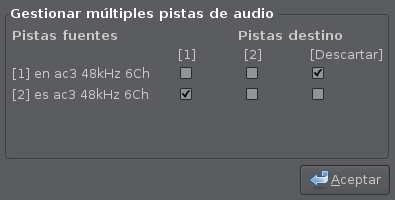
- Opciones generales: En esta categoría no he tocado nada, ni se exactamente para que funciona.
- Ejecutar: Si hemos realizado los pasos correctamente (y no ha ocurrido nada fuera de lo normal) podremos comenzar el proceso de rippeo propiamente dicho, clicando sobre el botón "Codificar".
- Pestaña RegistroEn esta pestaña queda registrado, tipo log, todo lo que hemos llevado a cabo.
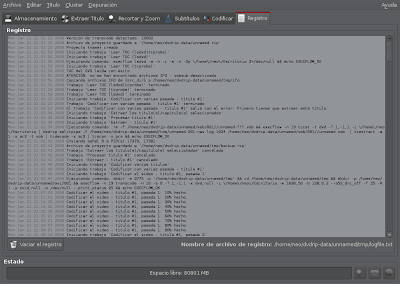 NOTA:
NOTA: Saltaremos esta categoría, no es necesario tocar nada.
» ResumiendoComo vemos, y aunque puede que necesites modificar más parámetros de los tocados en este mini manual, todo ello se podría resumir con unos sencillos pasos:
- Seleccionamos la ruta de los directorios y nombre del proyecto, la fuente (sea dvdrom o disco duro) y el modo de extracción. [Pestaña Almacenamiento]
- Extraemos las pistas que deseamos rippear, dependiendo la fuente. [Pestaña Extraer Titulo]
- Seleccionamos la pista, extensión, codec de vídeo, codec de audio y lo más importante de todo; el idioma de la pista (ES). [Pestaña Codificar]
Espero os sirva de algo, los resultados obtenidos (por lo menos en mi caso) han sido muy buenos :)
Te puede interesar:
OGMRip, ripear tus DVDs nunca fue tan fácil
 Llevo unos de días en conversaciones con mi antiguo clan de Call of Duty y la verdad es que me pica el gusanillo de volver a jugar con ellos, siempre y cuando se puedan cumplir por mi parte ciertos requisitos mínimos (osea, jugar con Ubuntu).
Llevo unos de días en conversaciones con mi antiguo clan de Call of Duty y la verdad es que me pica el gusanillo de volver a jugar con ellos, siempre y cuando se puedan cumplir por mi parte ciertos requisitos mínimos (osea, jugar con Ubuntu). Una vez autentificado, comenzaremos a añadir contactos de manera normal.
Una vez autentificado, comenzaremos a añadir contactos de manera normal.