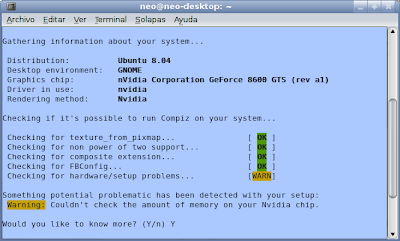Una de las cosas que primero configuro al hacer una instalación limpia de sistema es la Gestión de Energía de Ubuntu para que el monitor se apague (stand by) pasado un "corto espacio de tiempo".
Sistema > Preferencias > Gestión de Energía
Una vez abierta la ventana, en la pestaña "
Con adaptador de corriente" (supongamos que es un
PC de escritorio), en "
Pantalla", podemos configurar el tiempo que pasara hasta que el monitor se apague por inactividad.

En este caso de la imagen anterior podemos ver como el tiempo que pasara hasta que el monitor se apague por inactividad es de
11 minutos. Para algunos sera poco, pero en mi caso considero demasiado este tiempo pero... ¿
no se puede configurar menos tiempo? - a primera vista parece que no... aunque:
Sistema > Preferencias > Salvapantalla
Por una extraña razón, que puede que alguno de vosotros conozca, si configuramos con
menos tiempo la sección de salvapantallas (
equipo inactivo en:), también baja el tiempo en "
Gestión de energía" para configurar el tiempo que tardara la pantalla en apagarse.

Así que, una vez hecho esto comprobareis que en la ventana de "
Gestión de Energía" podréis reducir a
2 minutos el tiempo que anteriormente solo podíais configurar a
11 minutos: