continuación de...
Una vez conseguidas las puertas de enlace Wi-Fi disponibles en la zona necesitaremos una aplicación para escanear y configurar las conexiones Wifi. Así que me pongo manos a la obra y busco en "wifi radar ubuntu" en Google, y ... me aparece un enlace a Cesarius.net (que casualidad, no?).
La verdad es que después de probarlo me quede asombrado con las opciones que trae, y con lo rápido que se configura.
Lo primero que tenemos que hacer es descargar la aplicación, disponible en los repositorios.
# sudo aptitude install wifi-radar
Una vez descargada la ejecutamos:
Internet > Wifi-radar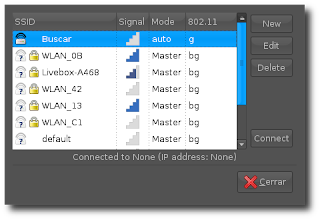 Automáticamente se iniciara el rastreo de las redes y tendremos que elegir la que más nos interese a usar. Tener en cuenta que si esta protegida con contraseña (candado en la imagen anterior) necesitaremos dicha contraseña para poder usarla.
Automáticamente se iniciara el rastreo de las redes y tendremos que elegir la que más nos interese a usar. Tener en cuenta que si esta protegida con contraseña (candado en la imagen anterior) necesitaremos dicha contraseña para poder usarla.
Una vez seleccionada la red wifi que queremos usar pulsaremos el botón "Connect". De esta manera buscara e intentara configurar automáticamente (si no lo hemos hecho antes manualmente) la red seleccionada.
De esta manera buscara e intentara configurar automáticamente (si no lo hemos hecho antes manualmente) la red seleccionada.
Si por cualquier cosa queremos configurar la red manualmente tendremos que introducir los datos necesarios para su configuración: · Nombre de la red
· Nombre de la red
· Opciones del WiFi
-Modo
-Canal
-Llave
-Seguridad
· Usar WPA
-Drivers
· Configuración manual de red
-IP
-Mascara de red
-Puerta de enlace
-Dominio
-DNS Principal y Secundaria
· Comandos de conexión
-Antes
-Después
Una herramienta que sin duda, nos puede hacer mucho bien si queremos jugar a ser... malos :D
Experimentando con el WI-FI - Wi-Fi Radar
Etiqueta: Conectividad, Planet
Capturas de pantalla de Fedora 8 (Werewolf)
Etiqueta: Fedora, GNOME
Video Tutoriales de Ubuntu
Etiqueta: Planet, Ubuntu, Video
Estaba leyendo mis feed, y he dado con un articulo en Vagabundia que habla sobre unos vídeo tutoriales de Ubuntu publicados en VideoTutoriales.
VideoTutorial Número 1: Empezamos un nuevo Curso dedicado a Ubuntu, la distribución Linux más amigable y que convierte la experiencia del Uso de Linux en PCs de escritorio en muy gratificante. En este primer VideoTutorial vemos como usar Ubuntu como Live CD, como instalarlo y tres sistemas para instalar aplicaciones sin usar la terminal de comandos. Uso de los Repositorios y Sistema de Gestión de Paquetes Synaptic, instalación y uso de Automatix2 y uso de agregar y quitar. 22 minutos.
Listado de los 16 tutoriales disponibles:
- Empezar con Ubuntu Linux
- El escritorio Gnome
- Ventanas y menús en Gnome
- Personalizar el escritorio
- Navegador de archivos y Editores de texto
- Emacs, gedit, Google Notebook y Google Desktop
- Trabajar con multimedia
- Trabajar con multimedia II
- Transferir y compratir archivos
- Usar herramientas de línea de comandos
- ¿Qué es un Shell?
- Sisbtema de permisos en Linux
- Basch Shell y uso de Wine
- Configuración Bash y Máquinas virtuales
- Instalación, configuración y uso de Beryl
- Compartir archivos Linux-Win y trabajar con gráficos
Linus Torvalds vs. Chuck Norris
Etiqueta: Humor
- Linus Torvalds no aprendió de la Universidad de Helsinki, la Universidad de Helsinki aprendió de Linus Torvalds.
- Linus Torvalds no necesita backups. El sólo sube sus archivos y deja que el resto del mundo les haga un Mirror.
- No existe la teoría de probabilidad, sólo una lista de acontecimientos que Linus Torvalds permite que ocurran.
- Linus Torvalds echa un vistazo a tu escritorio y sabe las páginas porno que visitaste en los últimos 10 años.
- Linus Torvalds puede jugar a juegos 3D en su cabeza interpretando el código fuente en tiempo real.
- Linus Torvalds encontró una vez un error de segmentación (segmentation fault) en el universo.
- Linus Torvalds no tira el agua del inhodoro. El simplemente dice "make clean".
- Linus Torvalds no depura. Sus programas son siempre perfectos.
- Linus Torvalds es real. A menos que sea declarado como entero.
- Linus Torvalds puede ejecutar kill -9 y matar a Chuck Norris.
- Linus Torvalds puede instalar Linux en un tejón muerto.
- Linus Torvalds sólo tiene dos teclas en su teclado:
1y0. - Linus Torvalds no muere, simplemente devuelve cero.
- La gente reza a Jesús. Jesús reza a Linus Torvalds.
- Linus Torvalds no duerme, hackea.
- Linus puede dividir por cero.
- Linus fabricó la pastilla roja.
Experimentando con el WI-FI - Wifi Finder
Etiqueta: Conectividad
 Mañana voy a sacar al portátil de paseo y como no estoy muy dado a esto del wifi (soy de los que tira de cable) he decidido ponerme al día por mi cuenta (hasta que hable con DaRKnSiS, experto en el tema de "chupar por la cara") y buscar todo lo relacionado o que por lo menos me facilite un poco la vida.
Mañana voy a sacar al portátil de paseo y como no estoy muy dado a esto del wifi (soy de los que tira de cable) he decidido ponerme al día por mi cuenta (hasta que hable con DaRKnSiS, experto en el tema de "chupar por la cara") y buscar todo lo relacionado o que por lo menos me facilite un poco la vida.
Lo primero, y muy interesante, que he encontrado es una aplicación web creada especialmente para el teléfono de Apple con el que encontrar puertas de enlace Wifi (hotspot) simplemente rellenando un formulario con los datos necesarios para comenzar la búsqueda:
- City (Ciudad) - En mi caso Barcelona
- ZIP Code (Codigo Postal) - He probado poniendo el de Sant Andreu (08030) y no lo detecta. Creo que solo es valido para EE.UU.
- Country (País) - España
- State (en este caso Provincia) - Catalunya, ¿¿Catalonia?? (WTF!!)

Una vez introducidos los datos necesarios, simplemente es buscar la la puerta del enlace que más convenga a mi necesidades :D
Enlace: Wi-Fi Finder
Continuara....
Muestrame tu escritorio (seis)
Etiqueta: Muéstrame tu escritorio
Dos nuevos escritorios para la colección:
Este segundo me gusto mucho por su combinación de colores, fondo de escritorio - skydome.
Envíame tu captura de pantalla al email, sí quieres que aparezca en la lista :D
Relacionado:
Muestrame tu escritorio (Articulo principal)
Muestrame tu escritorio (uno)
Muestrame tu escritorio (dos)
Muestrame tu escritorio (tres)
Muestrame tu escritorio (cuatro)
Muestrame tu escritorio (cinco)
Subir imágenes a Flickr usando Flock
Etiqueta: Manual, Navegadores
![]() Si decidiste instalar y usar Flock, y tienes una cuenta en Flickr, puede que te interese este articulo.
Si decidiste instalar y usar Flock, y tienes una cuenta en Flickr, puede que te interese este articulo.
Desde en navegador Flock tenemos la opción de subir imágenes directamente del PC a nuestra cuenta de Flickr. Para ello simplemente tendremos que seguir los siguientes pasos:
Abrimos el navegador y entramos en Tools (Herramientas), o usamos el atajo de teclado Ctrl+Alt+P. Una vez abierta la ventana Photo Uploader arrastraremos desde nuestra carpeta/escritorio donde pone "Drag photos from your computer here" la imagen/es que queremos subir a Flickr, o usamos la opción Choose Photos, clicando sobre el icono.
En la siguiente imagen podréis la ventana Photo Uploader una vez incluidas las imágenes:
Al incluir tenemos rellenar campos como Titulo, Descripción, y etiquetas, aparte de elegir si queremos que sea publica o privada. Todo ello de manera individual o como paquete.
Seleccionamos la cuenta, en la parte inferior derecha. Entonces nos llevara a la web de Flickr donde tendremos que dar permiso expreso a Flock para poder subir fotos, si es que no lo hemos hecho ya.
Una vez cumplidos todos los requisitos llega el momento de configurar las imágenes:
Usaremos el tamaño por defecto de la imagen (Do not resize photos), seleccionaremos el Álbum donde queremos incluir, (Add photos to album), - aunque esto es una elección que solo depende de ti -, y clicaremos sobre Upload.
Siguiendo estos pasos habremos subido a Flickr, usando Flock (hehe) nuestras imagenes.
Instalar Adobe Flash Player en GNU/Linux (Actualizado)
Etiqueta: Flash, Manual, Navegadores, Planet
 Puedes instalar Adobe Flash Player, de manera sencilla en
Puedes instalar Adobe Flash Player, de manera sencilla en Ubuntu GNU/linux usando como fuente los archivos descargados desde la web oficial de Adobe, en mi caso para poder visualizar los vídeos de Youtube (por ejemplo) desde Flock o si hiciera falta (y surgiera algún error al hacerlo de forma automática) también para Firefox.
La manera de hacerlo es bien sencilla.
Descargamos el archivo install_flash_player_9_linux.tar.gz y abrimos la consola:
# cd Escritorio
# tar -xzvf install_flash_player_9_linux.tar.gz
# cd install_flash_player_9_linux
# ./flashplayer-installer
Una vez ejecutado, seleccionaremos la carpeta .Mozilla (ya por defecto en mi caso) y continuaremos con la instalación.
Si todo ha ido como debería ya puedes visualizar los flash desde el navegador ;)
Actualizado:
Si usas Ubuntu simplemente usando el comando sudo aptitude install ubuntu-restricted-extras, puedes descargar e instalar Flash Player aparte de otros codecs. (gracias Camilo)
Otra alternativa es instalar directamente lo que nos hace falta, sudo aptitude install flashplugin-nonfree, sin necesidad de entrar a la web y simplemente usando los repositorios de Ubuntu. (gracias Kuidao)
Certificado de Autenticidad de Ubuntu
Etiqueta: Curiosidades, Pegatinas, Planet, Ubuntu
Todos aquellos que en su día hemos comprado un PC, tanto de escritorio como portátil, e incluía Windows pre-instalado hemos podido comprobar que en algún lugar del mismo incluía una pegatina (en muchos casos casi imposible de quitar) donde indicaba que el producto instalado era autentico. Eso no pasa con la gran mayoría de distribuciones GNU/Linux que son gratuitas.
Aún así si quieres lucir en tu PC de escritorio o portátil (o en ambos) una pegatina con el "certificado de autenticidad" de Ubuntu, este es el momento:
Esta pegatina la puedes; copiar, editar o redistribuir ya que cuenta con una licencia GNU GPL. Así que como dice el mismo creador de dicha pegatina puedes imprimirla y pegarle donde quieras (incluso en la tostadora y el gato hehe)
CURIOSIDAD: El código de barras coincide con el número de llave hexagesimal hexadecimal de GNU/Linux (47 4E 55 2F 4C 49 4E 55 58) incluyendo al final "01" para cuadrar el número de dígitos.
Enlaces:
UbuntuForums
Versión SVG
Fuente: Digg | Ubuntology
Zattoo, TV en internet
Etiqueta: TV-online, Ubuntu
Había leído ya al respecto, pero no fue hasta que leí un articulo en Sin Miedo, que me decidí a probarlo.
Zattoo es una aplicación para poder ver la televisión vía internet de manera fácil y gratuita, usando para ello la tecnología el p2p. Dispone de de 14 canales gratuitos de los cuales 9 son españoles (La 1, La 2, La Sexta, TeleDeporte, Canal 24, Antena 3, Telecinco, Cuatro y Extremadura TV).
Para poder usar/descargar Zattoo necesitas registrarte en su web. Una vez registrado puede descargar la versión que más te interese (incluidas; Mac, Windows, Windows Vista y Linux).
Una vez descargado el archivo .deb, simplemente lo instalaremos:
Herramientas de sistema > Instalador de paquetes GDebi
Y ejecutamos:
Sonido y video > Zattoo Player
Ahora ya lo tenemos abierto y podemos introducir los datos que se nos piden (que son los mismos que usamos al registrarnos en la página web):
Zattoo > Login...
Una vez hecho esto, simplemente disfrutaremos del espectáculo.
Ubuntu PODRÍA acortar la vida de tus portátiles.
Etiqueta: Enlaces, Planet, Ubuntu
Tratar esta noticia con todo el cuidado que se merece:
Configuración errónea de Ubuntu podría acortar la vida del disco duro de los portátiles (Kliptopolis)
Una configuración poco afortunada de la gestión de la alimentación en modo laptop en Ubuntu (incluida la última versión 7.10) somete a los discos duros de los ordenadores portátiles a una carga excesiva, que puede conducir a su destrucción en un par de años.
No se como "profundizar" en el tema, ya que soy un simple usuario de Ubuntu, ni como usar ni difundir esta noticia, pues no se hasta que punto es cierto. Me he llevado palos en el pasado por noticias como esta ;)
En Kliptopolis tenéis mas información y la posible solución a este "problema".
NOTA: Esta noticia ya esta en menéame, así que tardara poco en ir a portada :)
Instalar Ubuntu 7.10 en un lápiz USB
Etiqueta: Gutsy Gibbon, Manual, Planet, Ubuntu
Hace un tiempo que estaba buscando un manual como este para poder dar más utilidad a mi lápiz.
Para llevar a cabo este Howto, solo hace falta seguir 17 pasos (21 en la fuente original) y tener en cuenta 4 requisitos mínimos.
Requisitos:
- Ubuntu7.10.ISO * si ya lo tienes en un cd-rom no hace falta.
- CD Burner/Recorder (Para grabar la .iso en el CD)
- Pendrive de 1Gb USB flash drive (recomendado 2Gb)
- u7fixit.tar
Fuente: MicroZulo | SoyGik
Según Google, Linux ya existía hace 100 años
Etiqueta: Curiosidades
Todos sabemos que Linux tiene su historia, pero de eso a que su creador, Linus Torvalds (que según la wikipedia nació en el 1969, bonito año) tenga más de 100 años...
Para hacer la prueba necesitamos escribir; linux view:timeline en Google. (o ciclar sobre el siguiente enlace).
linux view:timeline
Por cierto... Linus Torvalds nacido el 28 de diciembre de 1969... menuda inocentada para alguno...
Fuente: Menéame | Abadía Digital
Full Circle Magazine #06
Etiqueta: Noticias, Planet, Revista on-line, Ubuntu
Número 6 de la revista oficial (formato pdf) de la comunidad Ubuntu:
- Paso a paso: Actualiza de Feisty a Gutsy
- How-To: Hacer funcionar plugins para Photoshop en GIMP, Samba y aprender a usar Scribus (parte 6).
- Top 5 - Juegos de Carreras.
- Entrevista con John Philips (Open Font Library). (completa)
- Letters, Q&A, Mi Escritorio, y más!
Descargar: Full Circle Magazine #6
Números anteriores:
Full Circle Magazine #01
Full Circle Magazine #02
Full Circle Magazine #03
Full Circle Magazine #04
Full Circle Magazine #05
También:
Full Circle Magazine, versión flash desde la web
Muestrame tu escritorio (cinco)
Etiqueta: Muéstrame tu escritorio
En esta ocasión podemos ver la captura de pantalla de mi portátil y del Pc de escritorio de DaRKnSiS ;)
Podéis enviar más capturas de pantalla a mi correo, si queréis que aparezcan en la lista.
Relacionado:
Muestrame tu escritorio (Articulo principal)
Muestrame tu escritorio (uno)
Muestrame tu escritorio (dos)
Muestrame tu escritorio (tres)
Muestrame tu escritorio (cuatro)
Ayuda de escritorio en la edad media
Etiqueta: Curiosidades, Varios, Video
Muchos de vosotros veréis a menudo al gracioso y molesto clip de ayuda de word diciéndote aquello de; "te puedo ayudar, te ayudo...". Como seria esto mismo en la edad media?
Que bueno... hahah
Repositorios Gutsy Gibbon, ACTUALIZADO
Etiqueta: Gutsy Gibbon, Planet, Repositorios
ACTUALIZADO:
El creador de la lista de los repositorios, me ha pedido que elimine esta entrada para no causar posibles problemas a usuarios novatos. Aquí os dejo su escrito:
Hola, soy catrip, quien realizó este sources.list, solo te pido un favor, después de haber hecho una actualización para la lista, en la cual incluía nuevos repositorios, así como un script para añadir las llaves, he recibido un comentario de un moderador de Ubuntu-es y después de un rato de pensarlo, he decidido eliminarla y no volverla a publicar de nuevo, no quiero que, como dice el moderador, llegue una gran cantidad de usuarios novatos a postear problemas con los paquetes, por lo que te pido que de la misma manera elimines esta entrada, la explicación es la siguiente:Espero que catrip comprenda que no haya eliminado la entrada, pero si que haya eliminado los enlaces a terceros :D
http://www.ubuntu-es.org/index.php?q=node/68609#comment -184822
De antemano, gracias...
ORIGINAL:
Leo en Ubuntu Life que se ha publicado una lista de repositorios para Gutsy Gibbon en Ubuntu-es.
Dentro de estos repositorios podemos encontrar desde iconos hasta aplicaciones de uso cotidiano.
Para añadir estos repositorios a la lista de repositorios, sigue las instrucciones del siguiente enlace:
sources.list, o como añadir repositorios
Todos los repositorios de la lista tienen su key (si es necesaria), y una pequeña explicación de su función.
NOTA: Usalo bajo tu propio riesgo pues podrían existir problemas con los paquetes ya instalados
GIMP: Manual de usuario, on-line (Actualizado)
Etiqueta: Editor gráfico, GIMP
ACTUALIZADO: Creo que este articulo quedo en desuso (ni una hora después de ser publicado).
Podéis descargar este manual completo en formato pdf
Gracias a atila por el enlace ;)
ANTIGUO:
Navegando por la web de GIMP he visto que había una sección de documentos, he entrado en ella y he encontrado un "manual de usuario" en linea (algo desconocido totalmente por mi).
En este manual podemos encontrar las siguientes categorías (solo pongo los puntos, si no seria un articulo infinito 2 veces):
- I. Comenzando con GIMP
- II. ¿Cómo convertirse en un mago del GIMP?
- 5. Introducir imágenes al GIMP
- 6. Obtener imágenes del GIMP
- 7. Pintar con el GIMP
- 8. Combinar imágenes con el GIMP
- 9. Adaptando mi GIMP
- 10. Programar en el GIMP
- III. La referencia de funciones del GIMP Glosario
Dentro de estos diferentes puntos podrás encontrar toda la información necesaria para hacerte con tu GIMP ;)
Enlaces:
Documentos
Documentos en español
Flock, navegador social (Actualizado)
Etiqueta: Navegadores, Planet
Descubrí en Ubuntuforums una aplicación llamada Flock, y me decidí a probarla.
Flock es un navegador social de código abierto basado en tecnologías de Mozilla al estar programado en torno al motor Gecko. Flock cuenta con herramientas tales de manejo de Blogs, manejo de feeds (RSS, Atom), páginas favoritas integradas en del.icio.us y Flickr, o la posibilidad de compartir fotografías.
No sabría que más decir al respecto, ya que aún estoy verde en esta aplicación. Solo decir que tiene buena pinta ya que incorpora utilidades para muchos de los "productos" que utilizo;
- Flickr, Youtube, Blogger, Twitter (este ultimo, estoy por usarlo),...
- Navegador "multimedia" configurable de Flickr o YouTube (por ejemplo)
- Se pueden usar add-ons (extensiones) como con Firefox (hay algunos que llaman la bastante la atención)
- Subir fotos a Flickr (que yo uso) o Photobucket.
- Y muchas más cosas que aún me quedan por descubrir :)
.- Como instalar en GNU/Linux
Antes de comenzar tenemos que tener en cuenta un par de cosas:
* Los archivos binarios de Flock son solo para x86 (32bit)
* Se requiere tener instalado libstdc++5
Lo primero que tenemos que hacer es descargar Flock:
Download Flock 1.0 Beta FOR LINUX
Una vez descargado abriremos la consola y comenzaremos con el trabajo serio ;)
Punto 1
Descomprimimos y copiamos en la carpeta de usuario:
# tar -C /home/usuario -xzvf flock-1.0RC3.en-US.linux-i686.tar.gz
Teniendo en cuenta que usuario, es el nombre de vuestro usuario.
NOTA: Si hemos descargado otra versión, simplemente cambiaremos; "flock-1.0RC3.en-US.linux-i686.tar.gz" por "flock-*.linux-i686.tar.gz". donde "*" - el asterisco - es el número de versión.
Punto 2
Ahora llega el momento de hacer el acceso directo a la aplicación, para que funcione correctamente:
# gedit /home/neo/Flock.desktop
Una vez abierto en el editor de texto, copiamos y pegamos las siguientes lineas:
[Desktop Entry]
Version=1.0
Encoding=UTF-8
Name=Flock
Comment=Flock Navegador Web
Exec="/home/usuario/flock/flock"
GenericName=Flock Navegador Web
Icon=/home/usuario/flock/icons/mozicon128.png
Path=$HOME/flock
StartupNotify=true
Terminal=false
TerminalOptions=
Type=Application
X-KDE-SubstituteUID=false
X-KDE-Username=
Categories=Network;Application;
GenericName[en_US]=Flock Web Browser
Antes de cerrar y guardar recordar que tenéis que cambiar usuario por vuestro nombre de usuario de sistema.
Punto 3
Ejecutar la aplicación en desde el lanzador creado en la carpeta de usuario, llamado Flock.
Ese lanzador podéis mandarlo al escritorio, arrastrarlo hasta el panel (Menú Principal) o hasta awn (o kiba, o el lanzador de aplicaciones de gDesklets... dependiendo cual uséis).
Una vez instalado y ejecutado solo te queda investigar un poco ;)
Enlaces:
Página Web
Comunidad
Extensiones
Soporte
Sobre...
ACTUALIZADO: Existe una versión .deb en getdeb.net de la versión 0.9.1.3 de Flock:
Ubuntu Gutsy 32 bits - 0.9.1.3
Ubuntu Gutsy 64 bits - 0.9.1.3
Gimp 2.4.0, ya disponible!
Etiqueta: Editor gráfico, GIMP, Lanzamiento, Planet
He visto leído en TechTear que ha visto la luz la versión 2.4.0 de GIMP (GNU Image Manipulation Program). Entre las mejoras de esta versión de GIMP cabe destacar:
- Mejoras en la barra de herramientas
- Brochas escalables
- Mejoras en herramientas de selección
- Selección de frente
- Herramienta de alineación
- Mejoras en la visualización del Zoom
- Nuevos formatos soportados y mejoras en los existentes
- Edición a pantalla completa
- Administración de colores
- Impresión mejorada
- Eliminación de ojos rojos
- Corrección de perspectiva
- Corrección de distorsión de lentes
- Ayuda visual en lugar cómodo
- Captura de pantalla
ftp://ftp.gimp.org/pub/gimp/v2.4/
Una vez descargada la fuente tendremos que compilarlo. O esperar a que sea añadido en los repositorios de Ubuntu y se actualice solo ;)
Encuesta; resultados y siguiente
Etiqueta: Encuesta
La encuesta anterior dio como resultado: Bueno, visto vuestras preferencias tengo que seguir más o menos como hasta ahora ;)
Bueno, visto vuestras preferencias tengo que seguir más o menos como hasta ahora ;)
La siguiente encuesta Me gustaría saber (como curiosidad) la franja de edad de los lectores de este blog. (si me lees vía feed, entra un momento y vota!)
Me gustaría saber (como curiosidad) la franja de edad de los lectores de este blog. (si me lees vía feed, entra un momento y vota!)
Podéis votar desde la columna derecha del blog.
Rhythmbox y Last.fm
Etiqueta: Last.fm, Planet, Reproductor de Audio, Ubuntu
Rhythmbox es el reproductor de audio incluido de serie en Ubuntu, y que gracias a un complemento , ya incluido, podemos usar los servicios de Last.fm como hicimos en su día con Amarok.
Lo primero que tenemos que hacer es ejecutar el programa:
Sonido y video > Reproductor de audio Rhythmbox
Esto nos abrirá Rhythmbox y comenzaremos a configurarlo. Entramos en:
Editar > Complementos...
Una vez dentro de "Complementos" seleccionaremos de la lista "Last.fm" y clicaremos sobre el botón "Configurar...":
 Abierta la nueva ventana solo tendremos que introducir nuestro nombre de "usuario" y "contraseña" de Last.fm (si no tienes ninguna cuenta, registrate).
Abierta la nueva ventana solo tendremos que introducir nuestro nombre de "usuario" y "contraseña" de Last.fm (si no tienes ninguna cuenta, registrate). Se nos mostrara el estado e información al respecto.
Se nos mostrara el estado e información al respecto.
Ahora ya podrás usar tu lista de reproducción o lista de similares usando Rhythmbox.
Meme: Blogopersonalidad
Etiqueta: meme
De Ubunteate.es (gracias por avistar TvK10) recibí un meme, en el que he tenido que realizar un test (en Inglés) para saber mi personalidad bloggera. Aquí esta el resultado:
You're not in this for the money, for you blogging is all about the passion! Sure you might make a little pocket change now and again, but you know that it's the content, the audience and the people that are what makes blogging great!
You've been blogging since Nick Denton was in diapers. When it comes to blogging experience, you are the authority on blogging. Heck you probably even have a blog where you give advice about blogging!
You love web 2.0 stuff like Digg and Delicious and you're involved in more blogging groups, networks and activities than anyone else you know. With all your connections, you make Neil Patel look positively anti-social!
Este meme se lo paso, si tienen tiempo para esto, a:
Aunque si alguien más quiere seguirlo, sea bienvenido ;)
FrostWire, cliente p2p
Etiqueta: Gutsy Gibbon, p2p, Planet, Ubuntu
FrostWire en un cliente p2p para redes Gnutella (aunque también tiene soporte para BitTorrent), es multiplataforma y esta escrito en Java.
Características:
- Completamente gratis y de código abierto
- Transferencias de Cortafuegos-a-Cortafuegos
- Turbo-Charged Download Speeds
- No incluye ningún Spyware ni Adware
- Se conecta a más fuentes
- Apoyo para licencias Creative Commons
- Máxima velocidad en conexiones de red
- Resultados de los filtros de junk
- Sala de Chat de la comunidad
- Integración con iTunes
- Soporta descargas BitTorrent
- Suporta conexión proxy
.- Descargar e instalar en Ubuntu
Descargamos el archivo .deb:
Descargar Frostwire (enlace directo)
Una vez descargado, lo instalamos desde consola (o usando GDebi):
# cd Escitorio (cd Desktop si aún usamos Feisty)
# sudo dpkg –i frostwire-4.13.3.i586.deb
Una vez instalado, podemos encontrarlo en:
Internet > FrostWire
Enlaces:
Pagina web oficial
Descargas (Windows, Mac OS X, Debian/Ubuntu, Red Hat/Fedora, Fuentes)
Comunidad (foro, blog de desarrollo, lista de enlaces)
Desarrollo
Soporte
Ubuntu Studio 7.10 DVD Cover
Etiqueta: Creación propia, Gutsy Gibbon, Planet, Ubuntu
Portada para el DVD de Ubuntu Studio, de creación propia, con la que podréis decorar la caja de vuestro DVD (si os gusta). Creado con GIMP usando para ello la idea original de charlie763 y los iconos de Everaldo.
Ubuntu Studio 7.10 DVD Cover by ~miXvapOrUb on deviantART
Espero que os guste ;)
Descargar (4.4MB .PNG)
Cubiertas para los CDs de Gutsy Gibbon
Etiqueta: Curiosidades, Gutsy Gibbon, Planet, Ubuntu
En un articulo anterior ya enseñe las carátulas para Feitsy Fown, ahora llega el turno para Gutsy Gibbon: Ubuntu :
- PC i386 : alternate live
- PC 64-bits : alternate live Kubuntu :
- PC i386 : alternate live
- PC 64-bits : alternate live
Ubuntu
Kubuntu
Edubuntu (live CD - i386)
-Xubuntu (live CD - i386)
Fuente: UbuntuForums
Hotwire, terminal gráfica para GNU/Linux
Etiqueta: Feisty Fawn, Gutsy Gibbon, Planet, Ubuntu
Hotwire es un shell gráfico previsto para substituir a la típica terminal de Unix. Incluye muchas características fruto de la unión de un emulador de terminal, un shell y utilidades básicas como ls o grep.
.- Instalar
Tanto si usamos Feisty Fawn o Gutsy Gibbon (disponible en 32Bits o 64bits) podemos descargarlo de getdeb e instalar desde el terminal (o usando GDebi). Si usáis otra distribución podéis descargar el código fuente y compilarlo sin problemas.
Una vez descargado Hotwire lo instalaremos:
# sudo dpkg –i hotwire_0.599-1~getdeb1_all.deb
Puedes ejecutar esta aplicación desde:
Herramientas de sistema > Hotwire Shell
Podéis ver un vídeo de su funcionamiento a continuación:
Fuente: HowTo Ubuntu
Stickers de distros GNU-Linux (Colección completa)
Etiqueta: Creación propia, GNU/Linux, Pegatinas, Planet
Aunque algo tarde, al fin he subido la colección completa de pegatinas de distribuciones GNU/Linux.
Puedes ver las diferentes versiones clicando sobre los siguientes enlaces:
ArchLinux, Debian, Fedora, Gentoo, Mandriva, openSUSE, Red Hat, Slackware, Ubuntu
Podéis dejar algún comentario en cualquiera de ellas o en este enlace para contarme que te parecieron.
Caminando hacia GNOME 2.22
Etiqueta: Entorno de escritorio, GNOME, Planet, Roadmap
Como todos sabréis ya la distribución de GNU/Linux; Ubuntu, basa gran parte de su trabajo y fechas de lanzamiento en GNOME, puesto que es el entorno de escritorio oficial de esta distribución. Por lo cual tenemos que tener muy en cuenta las fechas de lanzamiento de GNOME, que a continuación podéis ver:
17 de Octubre - GNOME 2.20.1 Stable Release- 28 de Noviembre - GNOME 2.20.2 Stable Release
- 9 de Enero - GNOME 2.20.3 Stable Release
- 30 de Enero - GNOME 2.22.0 Beta 1 (2.21.90) Release
- 13 de Febrero - GNOME 2.22.0 Beta 2 (2.21.91) Release
- 27 de Febrero - GNOME 2.22.0 Release Candidate (2.21.92)
- 12 de Marzo - GNOME 2.22.0 Final Release!
Ubuntu Studio versión Gutsy Gibbon
Etiqueta: Gutsy Gibbon, Planet, Ubuntu

Ya tenemos la nueva versión de la distro, basada en Ubuntu Gutsy Gibbon (con el apoyo total y absoluto de Canonical), que más me gustan:
El equipo de Ubuntu Studio esta orgullos de presentar su segunda versión: Ubuntu Studio 7.10. En poco más que 800mb, que se puede descargar para DVD, se ofrece una amplia selección de paquetes, orientados a usuarios multimedia. Ubuntu Studio simplifica la creación de un estudio multimedia.
.- Apariencia Visual
En esta versión podemos ver como siguen utilizando como tema de escritorio el de la versión anterior con ligeros retoques. Pasa igual que con el pack de iconos que incluyen.
Con respecto a la pantalla de opciones de instalación, se ha cambiado el logo y el resto sigue exactamente igual que en la nueva versión de Ubuntu.
Por último, la pantalla de login (GDM) es bastante simple, pero para nada desagradable, utilizando el mismo Wallpaper que posteriormente nos encontraremos como fondo de escritorio.
.- Que lleva de serie, Ubuntu Studio?
Aquí podemos ver una lista, creada por la comunidad, de algunas de las aplicaciones que podemos encontrar en Ubuntu Studio:
Audio
- Ardour
- Audacity
- BEAST
- Creox
- Hydrogen
- JACK
- JACK Control
- JACK Rack
- JAMin
- Mixxx
- Muse
- Puredata
- Rosegarden
- Tapiir
- Timemachine
- Wired
- Agave
- Blender
- Font Forge
- GIMP
- Inkscape
- Scribus
- Synfig
- Cinepaint
- Kino
- PiTiVi
- Stopmotion
Lista completa de paquetes, que contiene (solo categorías, lista completa en el enlace anterior):
- ubuntustudio-desktop: Dependencias esenciales.
- ubuntustudio-audio: Aplicaciones y herramientas de audio.
- ubuntustudio-plugins: Paquete de extensiones (Plug-ins)
- ubuntustudio-video: Aplicaciones y herramientas de vídeo.
- ubuntustudio-graphics: Aplicaciones y herramientas para gráficos.
.- Descargar
Puedes descargar la versión alternate (no, no dispone de versión LiveCD) en los siguientes enlaces:
Descarga directa
Descarga vía BitTorrent
No tengáis ningún miedo en descargar e instalar la versión alternate, no es tan fácil como la versión guiada del LiveCD, pero tampoco tan complicado ;)
Enlaces:
Web Oficial
Wiki
Descargas
Capturas de pantalla (a día de hoy no disponibles)
Encendí y apague el ordenador, reinicie el Router...
Etiqueta: Varios, Video
Esto es básicamente lo que sentí el otro día cuando tuve el mismo problema (pero sin el sonidito ese de fondo).
Fuente: mi novia (nunca mejor dicho hehe)
Stickers de distros GNU-Linux
Etiqueta: Creación propia, GNU/Linux, Pegatinas
Actualizado: Lista completa en:
El otro día que me quede sin conexión a Internet y no sabia lo que hacer, comencé a trabajar en pegatinas para decorar mi PC, y aquí esta el resultado:
Stickers de distros GNU-Linux by ~miXvapOrUb on deviantART
Usando las fantásticas creaciones de juzo-kun (ja me gustaría a mi dibujar así de bien :D), basadas en distribuciones Linux, y bueno... ha quedado como habéis visto en la imagen anterior :D
Esa es solo una muestra al estilo mosaico. Tengo que subir una por una los "originales".
Espero que os gusten ;)
NOTA: Se me olvido decir que las hice con GIMP.
CORRECCIÓN:
Haciendo el bestia con Ubuntu
Etiqueta: Curiosidades, Enlaces, Planet, Ubuntu
Visto en Bitelia:
Visto en mi pc:
Me he aburrido de abrir aplicaciones y el PC "casi" ni lo notaba - ho ho ho -
Ubuntu 7.10 "Gutsy Gibbon", ya disponible!
Etiqueta: Gutsy Gibbon, Lanzamiento, Noticias, Planet, Ubuntu
Que mejor noticia para mi articulo numero 300 (Uee!!) que esta:
Si sueles visitar blogs/webs/foros sobre GNU/Linux hoy te hartaras de ver esta noticia. Ya podemos descargar desde la web oficial (si es que aguantan los servidores), la nueva versión de Ubuntu y la de sus derivados (kubuntu, xubuntu, edubuntu...).
.- Como descargarlo?
Descargar versión FINAL de Ubuntu 7.10:
ISO:
.- Que más hemos de esperar? (NADA!)
26 de Abril - Toolchain Uploaded10 de Mayo - Development Summit31 de Mayo - Especificaciones finales7 de Junio - Tribe CD 1 (alpha 1)28 de Junio - Tribe CD 2 (alpha 2)20 de julio - Tribe CD 3 (alpha 3)9 de Agosto - Tribe CD 4 (alpha 4)23 de Agosto - Tribe CD 5 (alpha 5)6 de Septiembre - Tribe CD 6 (alpha 6)(Cancelada)27 de Septiembre - Lanzamiento versión Beta11 de Octubre - Lanzamiento versión Candidata- 18 de Octubre - Lanzamiento versión Final
Te puede interesar:
Primeras impresiones de Gutsy Gibbon (parte 1)
Primeras impresiones de Gutsy Gibbon (parte 2)
Ubuntu 7.10 "Gutsy Gibbon" Alpha 1, ya disponible
Ubuntu 7.10 "Gutsy Gibbon" Alpha 2, ya disponible
Ubuntu 7.10 "Gutsy Gibbon" Alpha 3, ya disponible
Ubuntu 7.10 "Gutsy Gibbon" Alpha 4, ya disponible
Ubuntu 7.10 "Gutsy Gibbon" Alpha 5, ya disponible
Ubuntu 7.10 "Gutsy Gibbon" Beta, ya disponible
Ubuntu 7.10 "Gutsy Gibbon" versión candidata , ya disponible
ADSLzone Linux, próximamente
Etiqueta: Enlaces, GNU/Linux
Me alegra mucho que poco a poco las webs de ayuda, en este caso sobre el ADSL, se tomen en serio a la comunidad linuxera :D
El próximo 25 de octubre, ADSLzone.net cumplirá 3 años desde su lanzamiento y por ello queremos celebrarlo con una serie de novedades y cambios que esperamos que sean de vuestro agrado.Hoy inauguramos ADSLzone Linux. Se trata de una web más dentro de nuestra red, que se dedicará exclusivamente al apasionante mundo de Linux. Los contenidos de este nuevo proyecto serán variados: Zona de noticias, sección de manuales y de preguntas frecuentes, información sobre las principales distribuciones de Linux, kernel y drivers e incluso una sección donde os enseñaremos con orgullo nuestros escritorios. Y no hay que olvidar que todas estas novedades seguirán estando complementadas por nuestro estupendo foro. Donde, como siempre, intentaremos ayudar a todo el que necesite.Web: http://linux.adslzone.net/
Foro: http://www.adslzone.net/forum26.html
Fuente: Presentamos ADSLzone Linux
ET: Quake Wars Demo ya esta disponible
Etiqueta: GNU/Linux, Gutsy Gibbon, Juegos
Ya esta disponible para descargar la versión DEMO para GNU/Linux de: Enemy Territory: Quake Wars.
Enemy Territory: QUAKE Wars™ es el juego de acción y estrategia definitivo: un juego en primera persona (FPS) por objetivos, basado en clases (roles) y ambientado en el universo Quake. En la batalla por el planeta Tierra, debes elegir tu lado y papel en el combate.
Las dos fuerzas que se enfrentan en Enemy Territory: QUAKE Wars son completamente diferentes la una de la otra, creando una experiencia de juego única basada en el ejército que elijas.
Los Strogg: Una fuerza invasora con un unico objetivo, destruir a la humanidad transformandola en Stroggs y utilizando armamento altamente tecnologico.
La Fuerza Global de Denfensa o Global Defense Force (GDF): Única línea de defensa de la Tierra, formada para proteger el planeta y sus habitantes con su arsenal militar.
En cada lado, deberas elegir que clase quieres jugar en el campo de batalla. Cada misión y objetivo requiere diferentes habilidades y los mejores jugadores para realizar tareas específicas para asi ayudar a su equipo a alcanzar la victoria definitiva.(extraído de ETQW.com - Gameplay)
.- Descargar e instalar ET:QW
Podemos descargar, vía BitTorrent, la demo de ET:QW en:
http://zerowing.idsoftware.com/linux/etqw/ (ETQW-demo-client-1.1-full.r5.x86.run)
Una vez descargada (supuestamente en el escritorio) seguiremos los siguientes pasos:
# cd Escritorio (si usamos ya Gutsy Gibbon)
Una vez en el escritorio, le daremos permisos de ejecución:
# sudo chmod 777 ETQW-demo-client-1.1-full.r5.x86.run (a lo bestia)
Y seguidamente lo ejecutaremos:
# ./ETQW-demo-client-1.1-full.r5.x86.run
 Esto nos servirá para ejecutar el programa de instalación en el que tendremos que aceptar la licencia de uso, e indicar la ubicación de la carpeta donde lo queremos instalar.
Esto nos servirá para ejecutar el programa de instalación en el que tendremos que aceptar la licencia de uso, e indicar la ubicación de la carpeta donde lo queremos instalar.Una vez instalado entraremos en la carpeta, y ejecutaremos:
# ./etqw
Podéis crear un enlace lanzador, para facilitar las cosas a la hora de ejecutarlo.
Podéis encontrar más información al respecto en: etqw.com
NOTA: Después de haber echado unas partidas on-line parece que no he perdido tantos reflejos como me creía (teniendo el cuenta el tiempo que llevaba sin jugar a este tipo de juegos), aunque estaba muy perdido :D
Fuente: Digg | Phoronix
También se habla en: Magarto, VivaLinux!, Ubuntuxeando al 100%.
Search
# suscribirse
# Articulos
-
►
2008
(359)
- ► septiembre (48)
-
▼
2007
(455)
-
▼
octubre
(78)
- Experimentando con el WI-FI - Wi-Fi Radar
- Capturas de pantalla de Fedora 8 (Werewolf)
- Video Tutoriales de Ubuntu
- Linus Torvalds vs. Chuck Norris
- Experimentando con el WI-FI - Wifi Finder
- Muestrame tu escritorio (seis)
- Subir imágenes a Flickr usando Flock
- Instalar Adobe Flash Player en GNU/Linux (Actualiz...
- Certificado de Autenticidad de Ubuntu
- Paz, Amor y Linux
- Zattoo, TV en internet
- Ubuntu PODRÍA acortar la vida de tus portátiles.
- Instalar Ubuntu 7.10 en un lápiz USB
- Según Google, Linux ya existía hace 100 años
- Full Circle Magazine #06
- Muestrame tu escritorio (cinco)
- Ayuda de escritorio en la edad media
- Repositorios Gutsy Gibbon, ACTUALIZADO
- GIMP: Manual de usuario, on-line (Actualizado)
- Flock, navegador social (Actualizado)
- Gimp 2.4.0, ya disponible!
- Encuesta; resultados y siguiente
- Rhythmbox y Last.fm
- Meme: Blogopersonalidad
- FrostWire, cliente p2p
- Ubuntu Studio 7.10 DVD Cover
- Cubiertas para los CDs de Gutsy Gibbon
- Hotwire, terminal gráfica para GNU/Linux
- Stickers de distros GNU-Linux (Colección completa)
- Caminando hacia GNOME 2.22
- Ubuntu Studio versión Gutsy Gibbon
- Encendí y apague el ordenador, reinicie el Router...
- Stickers de distros GNU-Linux
- Haciendo el bestia con Ubuntu
- Ubuntu 7.10 "Gutsy Gibbon", ya disponible!
- ADSLzone Linux, próximamente
- ET: Quake Wars Demo ya esta disponible
- Deluge, Cliente Bittorrent
- Animator vs. Animation
- En ocasiones no tengo conexión...
- Instalar fuentes en Ubuntu/GNOME
- Streaming para Xbox 360 desde Ubuntu
- Muestrame tu escritorio (cuatro)
- IconFinder, iconizate!
- Wallpapers "musiqueros" para tu escritorio
- Buscadores especificos para Ubuntu
- Cita
- Maulk 0.11, pequeña colección de iconos
- Call of Duty 4 funciona con Wine
- 465 tipografias libres para Ubuntu
- Skype 1.4, versión Linux (dejo de ser Beta)
- Star Tux
- Ubuntu 7.10 "Gutsy Gibbon" versión candidata , ya ...
- Cita
- Muestrame tu escritorio (tres)
- Nuevas tiras cómicas de Kill Rates
- Wallpapers para tu GNU/Linux
- Wine, instalación paso a paso para Photoshop **
- AptUrl, descarga paquetes desde el navegador
- Addons de pestañas para Firefox
- Gimmie, organizador de escritorio para GNOME
- Muestrame tu escritorio (dos)
- Pide los CD de Ubuntu para que te los envien a casa
- Un nuevo jugetito para el nene
- Muestrame tu escritorio (uno)
- Fedora 8
- "Parecidos asombrosos" en Ubuntu Gutsy Gibbon.
- Ocultar carpetas y ficheros en GNU/Linux (GNOME, U...
- Muestrame tu escritorio (actualizado)
- Ajuste de transparencia del decorador de ventana c...
- AWN-Extras, compilalo en Gutsy y Feisty
- Actualizaciones diarias :P
- Meme: Muestra tu escritorio y PC
- AWN, compilado para Feisty y Gutsy
- Compiz Fusion 0.6.0 Lanzado!
- Nueva encuesta, resultados previos
- Personaliza los Efectos Visuales en Gutsy Gibbon
- Instalacón de IBM Lotus Symphony Office Suite, en ...
- ► septiembre (67)
-
▼
octubre
(78)
#Articulos preferidos
- apt-get vs aptitude
- CHMOD
- Comandos curiosos
- Conexión FTP en la Terminal
- Control remoto con VNC
- Envió de e-mail vía Telnet
- Limpia la lista de núcleos
- Limpia la lista de núcleos (sin)
- Núcleo de Linux
- Repositorio con un solo comando
- Siete maravillas de Linux
- Software Wars
- Supercomputadoras (I)
- Supercomputadoras (II)
- Supercomputadoras (III)
# Sobre Be Linux
# Usuarios
# scripts
# Aplicaciones destacadas
- Bluefish (Editor HTML)
- Byzanz (Graba tu escritorio)
- Deluge (Cliente BitTorrent)
- Desmume (Emulador de DS)
- Dia (Creador de Diagramas)
- EasyTAG (Editor IDTAG)
- Filezilla (Cliente FTP)
- Gnac (Conversor de Audio)
- Inkscape (Editor Vectorial)
- K3B (Graba CD/DVD)
- Mirage (Visor de imágenes)
- MonoDevelop (Desarrollos .NET)
- Phatch (Editor de imágenes)
- PyTube (Todo en uno)
- Scribus (Maquetación)
- Skype (Voip)
- TeamSpeak
- Tivion (TV Online)
- Ubuntu Tweak (Conf. avanzada)
- VLC (Reproductor Multimedia)
- Wine (Win Emulator)
- Xfire (Pidgin)
- XMMS (Reproductor de Audio)
# Juegos
# GIMP
Nube Etiquetas
Minyx v2.0 template es un theme creado por Spiga.
Modificado para Be Linux... my friend (2007-2014) por NeoDaVe.



















