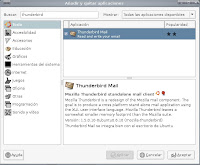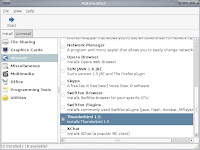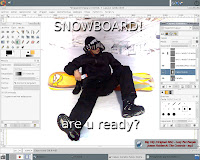.- Mi primera experiencia:
Tal vez mi primera experiencia con Linux no fue la deseada a causa de mis pocas ganas, de mi inexperiencia o de que no encontré a nadie que me ayudara y me orientara para instalar/configurar aquello que para mi era totalmente nuevo. Ya se sabe, Window$ lo hace todo por ti...
Siempre recordare cuando después de varios intentos fallidos, varios formateos de disco y varios días dándole vueltas a la instalación me plante por primera vez en el entorno gráfico (llamese escritorio) y lo primero que me pregunte fue:
· Donde están mis iconos?
· Donde estan mis disco duro?
· Donde esta...
Entonces pensé; claro! Ya que estoy voy a buscar información sobre esto en internet! Si, pero como? Y mi IE? luul!
Delante mio solo tenia una ventana que no sabia de donde **** había salido, en medio, toda llena de letras y como a la espera de que hiciera algo con ella... Después de eso tarde como 30 segundos en darle al boton de reset y volver a instalar mi preciado (por aquel entonces) Window$ 2000.
Después de eso paso el tiempo, y hasta hace 2 meses no volví a probar suerte... Y después de este tiempo en Ubuntu, no tengo pensado mi regreso a Window$. Mis razones son las siguientes:
.- Mis razones para no volver a Window$:
1.- Linux mola más...
Donde va a parar! Linux es personal y configurable a lo que Windows es "estándar" y simple. Quien no ha experimentado la sensación de ver como algo suyo a Linux? Como a un hijo, al que hay que cuidar y darle de comer?. Si, quizás son algo exagerados estos ejemplos, pero es para que lo entendamos todos.
2.- Linux tiene Beryl...
Beryl no es el todo, pero ayuda. Estoy seguro que muchos de los usuarios que hay hoy en día en Linux es gracias a él. Yo tengo que decir que no soy uno de ellos, ya que lo descubrí cuando ya estaba dentro, pero me hizo ver de lo que era capaz y de lo potente que podía llegar a ser Linux. Que con pocos recursos puedas hacer lo que hace Beryl, es algo que a mi me sorprendió. Sin haber probado el famoso Aero de Vista (aunque algún día iré a casa de alguien que lo tenga instalado), estoy seguro que Beryl es mucho mas impresionante para los usuarios de Window$ que Aero para los de Linux.
3.- Linux es gratis...
La gran mayoría del software para Linux es "by the face" y libre, incluyendo el propio Ubuntu. Puedes descargar e instalar miles de programas sin pagar un "duro" con un simple comando o con una cadena de comandos desde consola (que es lo más divertido), con el uso de Synaptic o Automatix2 o simplemente descargando desde la página web del creador de la aplicación. También son Open Source (Código abierto) por lo que pueden ser distribuido y hacer obras derivadas con toda libertad.
4.- Linux es más estable...
Sin duda este es uno de los puntos fuertes de Linux, su estabilidad. Nada de pantallazos azules, nada de cuelgues por la cara. En Linux todo tiene una solución lógica. Siempre son varios los caminos a seguir para corregir los errores o fallos de sistema, y con un mínimo de conocimiento e información pueden ser corregidos sin problemas. Ya se sabe eso de; "Si falla, es Windows".
5.- Linux es más seguro...
Otra baza para Linux, su seguridad. En Linux se puede estar más tranquilo (por ahora) que en Window$. La razón es muy sencilla, casi toda la "mala leche" va dirigida hacia Window$, y aunque el termino "En Linux NO hay virus" no es para nada cierta (yo era uno de los que lo creía, antes de informarme) lo que si es cierto es que por ahora no tenemos que tener demasiadas preocupaciones con este tema. Aparte de eso Linux cuenta con un modo superusuario (root) que impide el modificar algo del sistema "sin nuestro consentimiento", cosa que en Window$ (por lo menos hasta Windows XP) no es así.
6.- Linux es el futuro...
Grandes compañías como IBM o DELL (proximamente) ya traen instalado de serie Linux instalado en sus maquinas. También hay cada vez mas países que se pasan a Linux para sus equipos gubernamentales, de sanidad o en educación. En unos años puede que las tornas estén cambiadas y sea Linux el sistema operativo más usado, y que su filosofía sea de una vez por todas la más extendida (me tengo que aplicar el cuento :D).
7.- Linux es cada día más fácil de usar...
Cada día son más las facilidades que se nos dan para poder migrar a Linux o empezar de 0. Comenzando por el LiveCD o acabando con las distribuciones de uso totalmente intuitivo que hay hoy por hoy. Incluso hay distribuciones (edubuntu) orientados a enseñar en los ambientes escolares. Ojala en mi época de estudiante hubiese habido alguna :D
8.- Hay muchos Linux...
Son muchas las distribuciones (Disto) de Linux, tantas como para aburrir. Puedes instalar algo fácil, como Ubuntu (GNOME) o Kubuntu (KDE), entre otros, o irte a lo más complejo como Gentoo (por lo que tengo entendido, lo es) o Slackware. Son tantos los niveles de experiencia con los que se pueden jugar, tantas maneras de comprobar tus conocimientos adquiridos que es bastante difícil aburrirse.
9.- Con Linux nunca te acostaras sin aprender algo nuevo...
Es lo bueno que tiene Linux, que la mayoría de las veces tienes que interactuar con él. Y para ello tienes que buscar información y visitar páginas. Blogs como los de Forat (espero que vuelvas pronto!), Maverick, Outime o Cesarius, y los foros de Beryl, Ubuntu-es o Ubuntuforums, me han ayudado a a configurar y entender muchas de las cosas que se ahora :D
10.- Linux tiene a Tux...
 Tux es el pingüino mascota que representa a Linux. Creo que debe ser una de las mascotas (si no la que más) más versionadas de la historia. Aunque no es una razón de peso para quedarme, si era una de las razones por la que me parecía simpático y amigable Linux.
Tux es el pingüino mascota que representa a Linux. Creo que debe ser una de las mascotas (si no la que más) más versionadas de la historia. Aunque no es una razón de peso para quedarme, si era una de las razones por la que me parecía simpático y amigable Linux.Estas son mis 10 razones para quedarme en Linux y no volver a usar Window$ jamas de los jamases. Muchas de estas razones pueden estar equivocadas, o simplemente pueden ser corregidas por gente que lleve en esto más que yo (o menos) en este mundo. Ya se sabe, para opiniones colores (no era así pero bueno).
Cuales son tus razones para no volver?
Por ultimo agradecer enrold el haberme abierto las puertas a Linux, y gracias a esto poder tener este blog, que es mi pequeño paraíso (o banco de pruebas) y aunque el use Window$ por "culpa" de ir a la ultima en tecnología (€€€), es Linux de corazón.
Gracias amigo :D